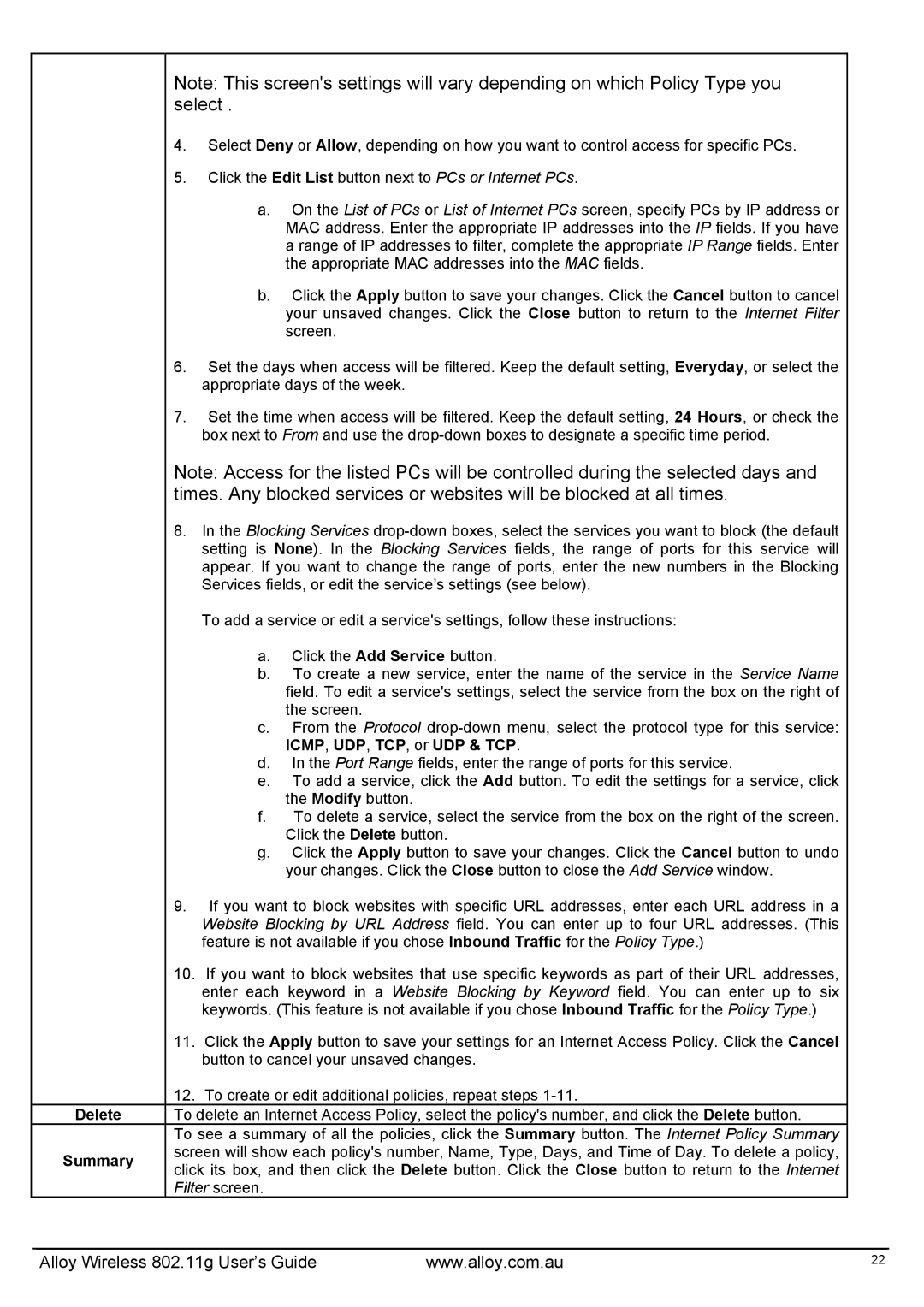|
| Note: This screen's settings will vary depending on which Policy Type you |
| |||
|
| select . |
|
|
| |
|
| 4. | Select Deny or Allow, depending on how you want to control access for specific PCs. |
| ||
|
| 5. | Click the Edit List button next to PCs or Internet PCs. |
| ||
|
|
| a. | On the List of PCs or List of Internet PCs screen, specify PCs by IP address or |
| |
|
|
|
| MAC address. Enter the appropriate IP addresses into the IP fields. If you have |
| |
|
|
|
| a range of IP addresses to filter, complete the appropriate IP Range fields. Enter |
| |
|
|
|
| the appropriate MAC addresses into the MAC fields. |
| |
|
|
| b. | Click the Apply button to save your changes. Click the Cancel button to cancel |
| |
|
|
|
| your unsaved changes. Click the Close button to return to the Internet Filter |
| |
|
|
|
| screen. |
|
|
|
| 6. | Set the days when access will be filtered. Keep the default setting, Everyday, or select the |
| ||
|
|
| appropriate days of the week. |
|
| |
|
| 7. Set the time when access will be filtered. Keep the default setting, 24 Hours, or check the |
| |||
|
|
| box next to From and use the |
| ||
|
| Note: Access for the listed PCs will be controlled during the selected days and |
| |||
|
| times. Any blocked services or websites will be blocked at all times. |
| |||
|
| 8. In the Blocking Services |
| |||
|
|
| setting is None). In the Blocking Services fields, the range of ports for this service will |
| ||
|
|
| appear. If you want to change the range of ports, enter the new numbers in the Blocking |
| ||
|
|
| Services fields, or edit the service’s settings (see below). |
| ||
|
|
| To add a service or edit a service's settings, follow these instructions: |
| ||
|
|
| a. | Click the Add Service button. |
| |
|
|
| b. To create a new service, enter the name of the service in the Service Name |
| ||
|
|
|
| field. To edit a service's settings, select the service from the box on the right of |
| |
|
|
|
| the screen. |
|
|
|
|
| c. From the Protocol |
| ||
|
|
|
| ICMP, UDP, TCP, or UDP & TCP. |
| |
|
|
| d. | In the Port Range fields, enter the range of ports for this service. |
| |
|
|
| e. To add a service, click the Add button. To edit the settings for a service, click |
| ||
|
|
|
| the Modify button. |
|
|
|
|
| f. | To delete a service, select the service from the box on the right of the screen. |
| |
|
|
|
| Click the Delete button. |
| |
|
|
| g. Click the Apply button to save your changes. Click the Cancel button to undo |
| ||
|
|
|
| your changes. Click the Close button to close the Add Service window. |
| |
|
| 9. If you want to block websites with specific URL addresses, enter each URL address in a |
| |||
|
|
| Website Blocking by URL Address field. You can enter up to four URL addresses. (This |
| ||
|
|
| feature is not available if you chose Inbound Traffic for the Policy Type.) |
| ||
|
| 10. If you want to block websites that use specific keywords as part of their URL addresses, |
| |||
|
|
| enter each keyword in a Website Blocking by Keyword field. You can enter up to six |
| ||
|
|
| keywords. (This feature is not available if you chose Inbound Traffic for the Policy Type.) |
| ||
|
| 11. Click the Apply button to save your settings for an Internet Access Policy. Click the Cancel |
| |||
|
|
| button to cancel your unsaved changes. |
| ||
|
| 12. To create or edit additional policies, repeat steps |
| |||
| Delete | To delete an Internet Access Policy, select the policy's number, and click the Delete button. |
| |||
|
| To see a summary of all the policies, click the Summary button. The Internet Policy Summary |
| |||
| Summary | screen will show each policy's number, Name, Type, Days, and Time of Day. To delete a policy, |
| |||
| click its box, and then click the Delete button. Click the Close button to return to the Internet |
| ||||
|
|
| ||||
|
| Filter screen. |
|
|
| |
|
|
|
|
|
|
|
| Alloy Wireless 802.11g User’s Guide | www.alloy.com.au | 22 | |||
Page 23
Image 23