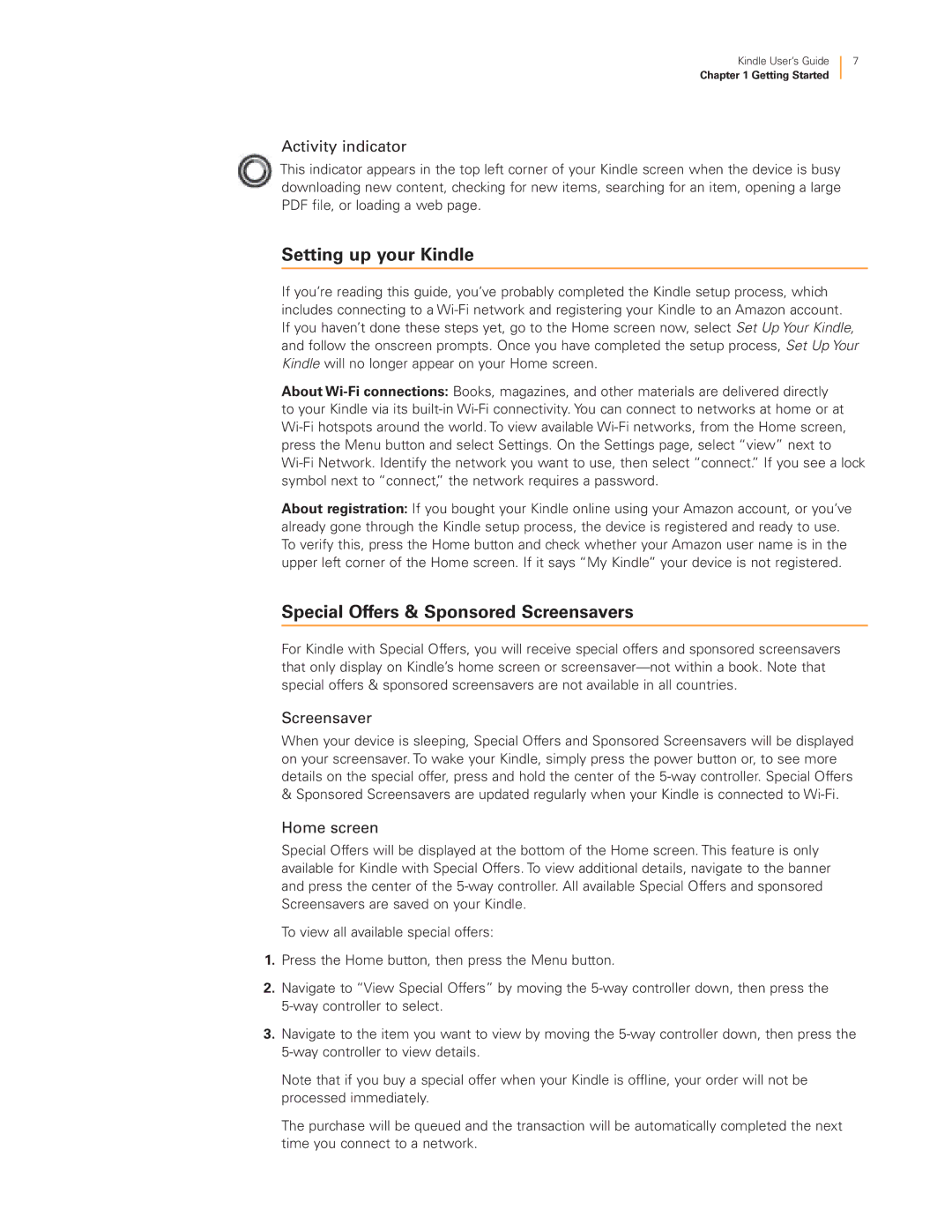Kindle User’s Guide
Chapter 1 Getting Started
7
Activity indicator
This indicator appears in the top left corner of your Kindle screen when the device is busy downloading new content, checking for new items, searching for an item, opening a large PDF file, or loading a web page.
Setting up your Kindle
If you’re reading this guide, you’ve probably completed the Kindle setup process, which includes connecting to a
About
About registration: If you bought your Kindle online using your Amazon account, or you’ve already gone through the Kindle setup process, the device is registered and ready to use. To verify this, press the Home button and check whether your Amazon user name is in the upper left corner of the Home screen. If it says “My Kindle” your device is not registered.
Special Offers & Sponsored Screensavers
For Kindle with Special Offers, you will receive special offers and sponsored screensavers that only display on Kindle’s home screen or
Screensaver
When your device is sleeping, Special Offers and Sponsored Screensavers will be displayed on your screensaver. To wake your Kindle, simply press the power button or, to see more details on the special offer, press and hold the center of the
Home screen
Special Offers will be displayed at the bottom of the Home screen. This feature is only available for Kindle with Special Offers. To view additional details, navigate to the banner and press the center of the
To view all available special offers:
1.Press the Home button, then press the Menu button.
2.Navigate to “View Special Offers” by moving the
3.Navigate to the item you want to view by moving the
Note that if you buy a special offer when your Kindle is offline, your order will not be processed immediately.
The purchase will be queued and the transaction will be automatically completed the next time you connect to a network.