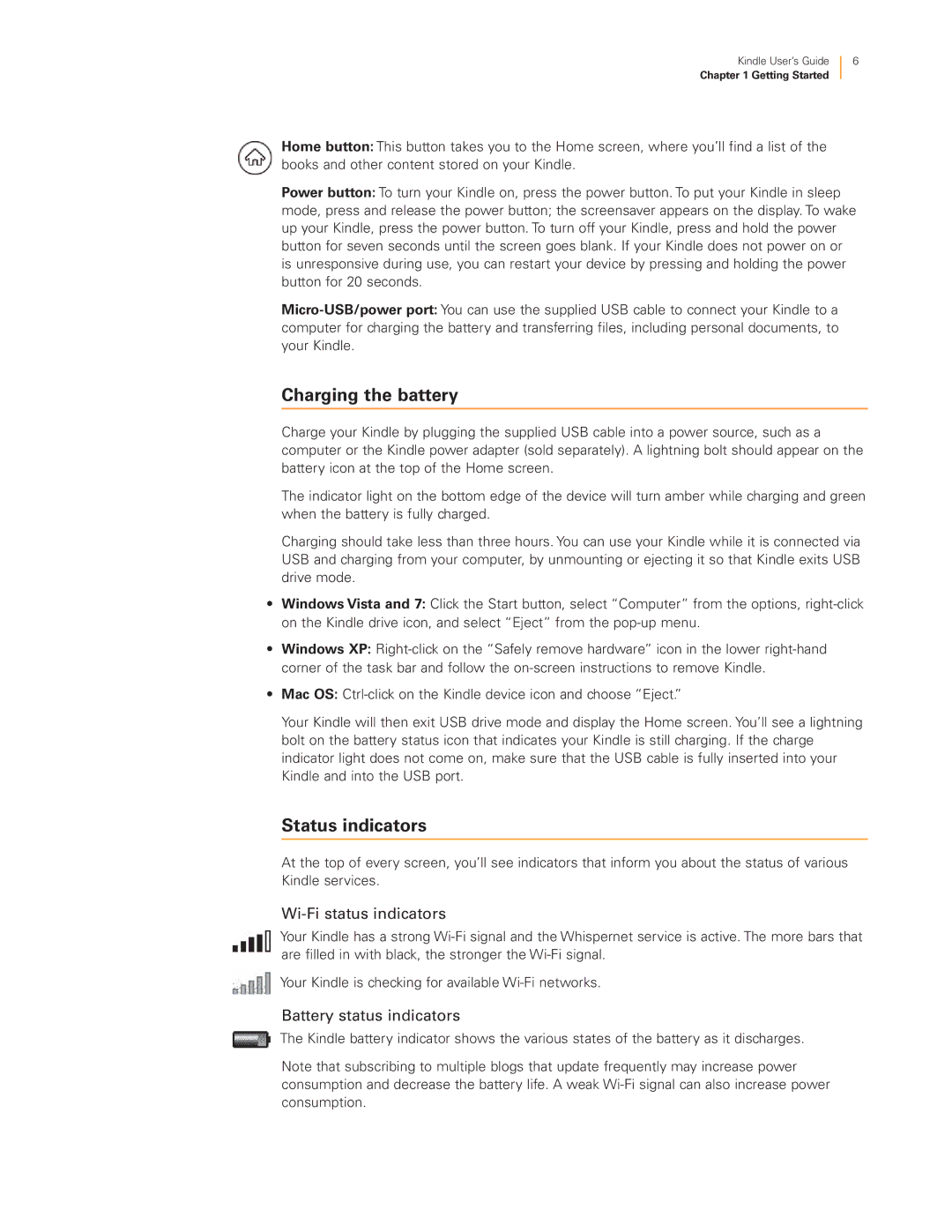Kindle User’s Guide
Chapter 1 Getting Started
6
Home button: This button takes you to the Home screen, where you’ll find a list of the books and other content stored on your Kindle.
Power button: To turn your Kindle on, press the power button. To put your Kindle in sleep mode, press and release the power button; the screensaver appears on the display. To wake up your Kindle, press the power button. To turn off your Kindle, press and hold the power button for seven seconds until the screen goes blank. If your Kindle does not power on or is unresponsive during use, you can restart your device by pressing and holding the power button for 20 seconds.
Charging the battery
Charge your Kindle by plugging the supplied USB cable into a power source, such as a computer or the Kindle power adapter (sold separately). A lightning bolt should appear on the battery icon at the top of the Home screen.
The indicator light on the bottom edge of the device will turn amber while charging and green when the battery is fully charged.
Charging should take less than three hours. You can use your Kindle while it is connected via USB and charging from your computer, by unmounting or ejecting it so that Kindle exits USB drive mode.
•Windows Vista and 7: Click the Start button, select “Computer” from the options,
•Windows XP:
•Mac OS:
Your Kindle will then exit USB drive mode and display the Home screen. You’ll see a lightning bolt on the battery status icon that indicates your Kindle is still charging. If the charge indicator light does not come on, make sure that the USB cable is fully inserted into your Kindle and into the USB port.
Status indicators
At the top of every screen, you’ll see indicators that inform you about the status of various Kindle services.
Wi-Fi status indicators
Your Kindle has a strong
Your Kindle is checking for available
Battery status indicators
The Kindle battery indicator shows the various states of the battery as it discharges.
Note that subscribing to multiple blogs that update frequently may increase power consumption and decrease the battery life. A weak