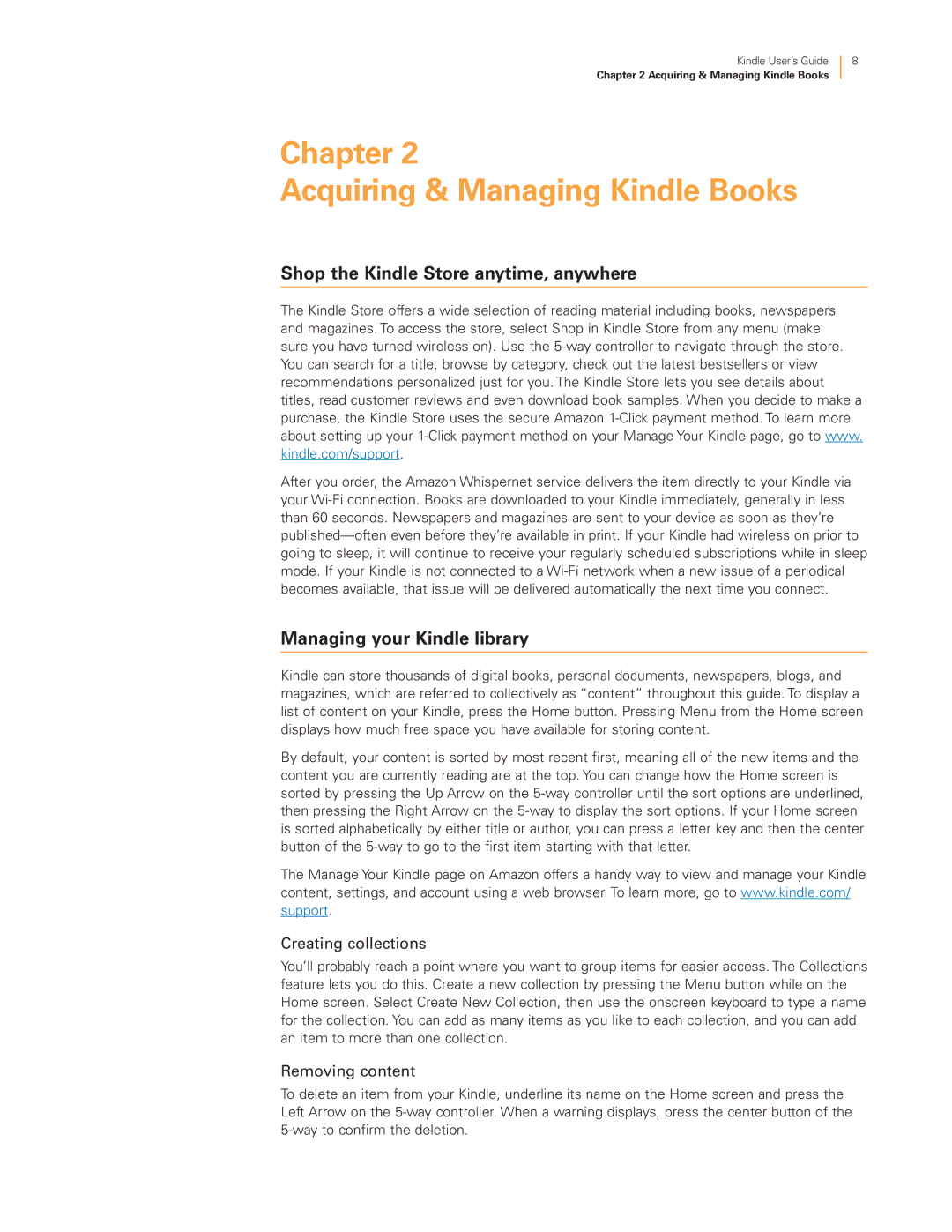Kindle User’s Guide
Chapter 2 Acquiring & Managing Kindle Books
8
Chapter 2
Acquiring & Managing Kindle Books
Shop the Kindle Store anytime, anywhere
The Kindle Store offers a wide selection of reading material including books, newspapers and magazines. To access the store, select Shop in Kindle Store from any menu (make sure you have turned wireless on). Use the
After you order, the Amazon Whispernet service delivers the item directly to your Kindle via your
Managing your Kindle library
Kindle can store thousands of digital books, personal documents, newspapers, blogs, and magazines, which are referred to collectively as “content” throughout this guide. To display a list of content on your Kindle, press the Home button. Pressing Menu from the Home screen displays how much free space you have available for storing content.
By default, your content is sorted by most recent first, meaning all of the new items and the content you are currently reading are at the top. You can change how the Home screen is sorted by pressing the Up Arrow on the
The Manage Your Kindle page on Amazon offers a handy way to view and manage your Kindle content, settings, and account using a web browser. To learn more, go to www.kindle.com/ support.
Creating collections
You’ll probably reach a point where you want to group items for easier access. The Collections feature lets you do this. Create a new collection by pressing the Menu button while on the Home screen. Select Create New Collection, then use the onscreen keyboard to type a name for the collection. You can add as many items as you like to each collection, and you can add an item to more than one collection.
Removing content
To delete an item from your Kindle, underline its name on the Home screen and press the Left Arrow on the