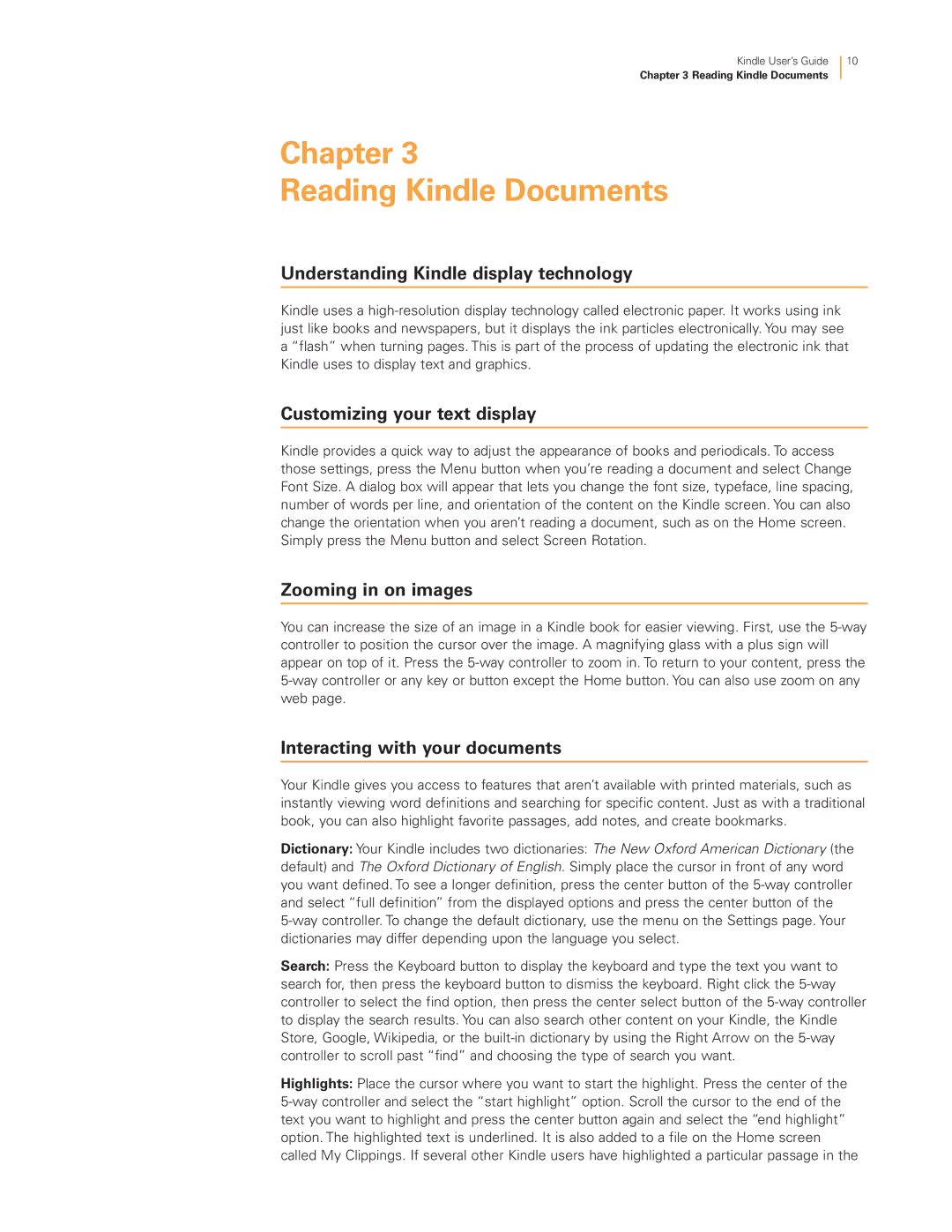Kindle User’s Guide
Chapter 3 Reading Kindle Documents
10
Chapter 3
Reading Kindle Documents
Understanding Kindle display technology
Kindle uses a
Customizing your text display
Kindle provides a quick way to adjust the appearance of books and periodicals. To access those settings, press the Menu button when you’re reading a document and select Change Font Size. A dialog box will appear that lets you change the font size, typeface, line spacing, number of words per line, and orientation of the content on the Kindle screen. You can also change the orientation when you aren’t reading a document, such as on the Home screen. Simply press the Menu button and select Screen Rotation.
Zooming in on images
You can increase the size of an image in a Kindle book for easier viewing. First, use the
Interacting with your documents
Your Kindle gives you access to features that aren’t available with printed materials, such as instantly viewing word definitions and searching for specific content. Just as with a traditional book, you can also highlight favorite passages, add notes, and create bookmarks.
Dictionary: Your Kindle includes two dictionaries: The New Oxford American Dictionary (the default) and The Oxford Dictionary of English. Simply place the cursor in front of any word you want defined. To see a longer definition, press the center button of the
Search: Press the Keyboard button to display the keyboard and type the text you want to search for, then press the keyboard button to dismiss the keyboard. Right click the
Highlights: Place the cursor where you want to start the highlight. Press the center of the