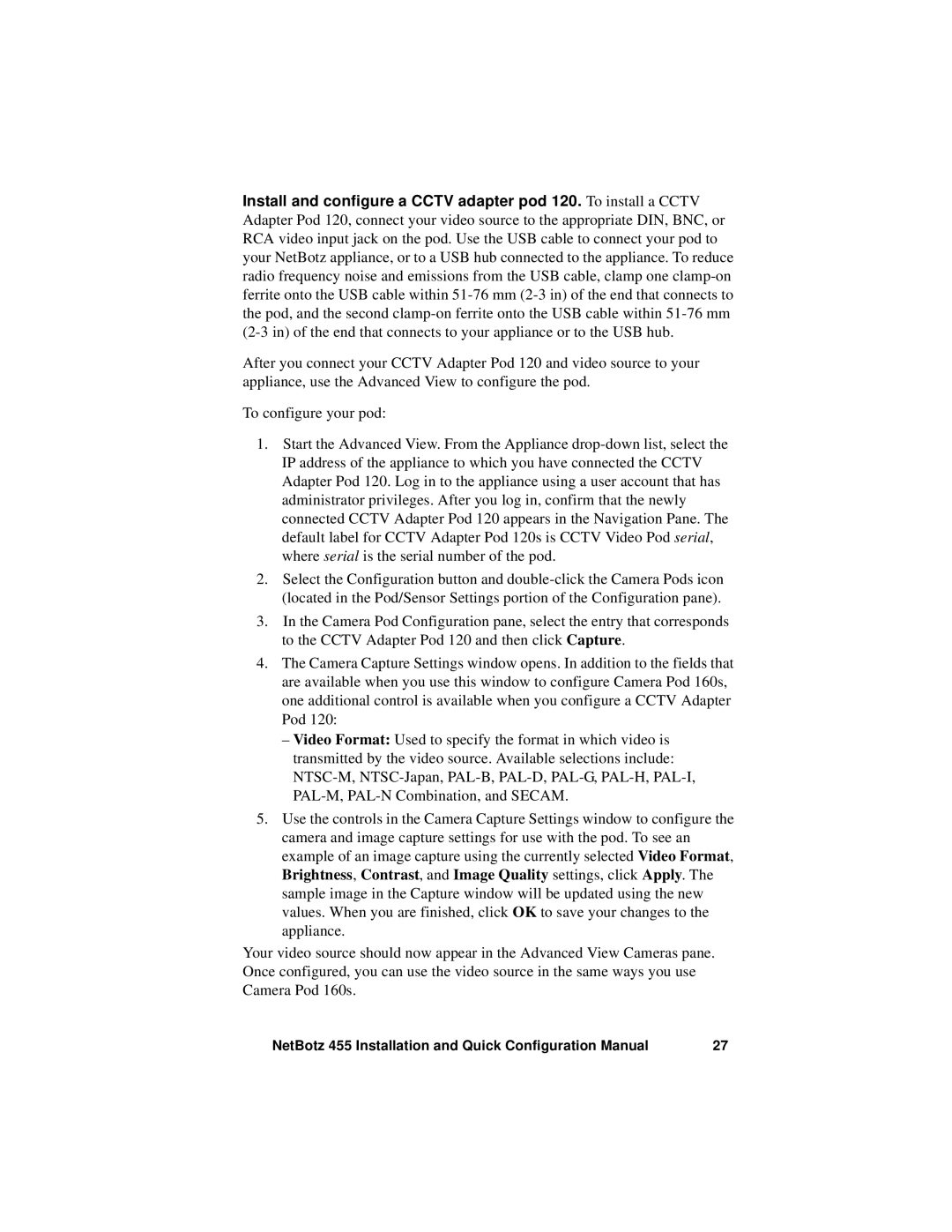Install and configure a CCTV adapter pod 120. To install a CCTV Adapter Pod 120, connect your video source to the appropriate DIN, BNC, or RCA video input jack on the pod. Use the USB cable to connect your pod to your NetBotz appliance, or to a USB hub connected to the appliance. To reduce radio frequency noise and emissions from the USB cable, clamp one
After you connect your CCTV Adapter Pod 120 and video source to your appliance, use the Advanced View to configure the pod.
To configure your pod:
1.Start the Advanced View. From the Appliance
2.Select the Configuration button and
3.In the Camera Pod Configuration pane, select the entry that corresponds to the CCTV Adapter Pod 120 and then click Capture.
4.The Camera Capture Settings window opens. In addition to the fields that are available when you use this window to configure Camera Pod 160s, one additional control is available when you configure a CCTV Adapter Pod 120:
–Video Format: Used to specify the format in which video is transmitted by the video source. Available selections include:
5.Use the controls in the Camera Capture Settings window to configure the camera and image capture settings for use with the pod. To see an example of an image capture using the currently selected Video Format, Brightness, Contrast, and Image Quality settings, click Apply. The sample image in the Capture window will be updated using the new values. When you are finished, click OK to save your changes to the appliance.
Your video source should now appear in the Advanced View Cameras pane. Once configured, you can use the video source in the same ways you use Camera Pod 160s.
NetBotz 455 Installation and Quick Configuration Manual | 27 |