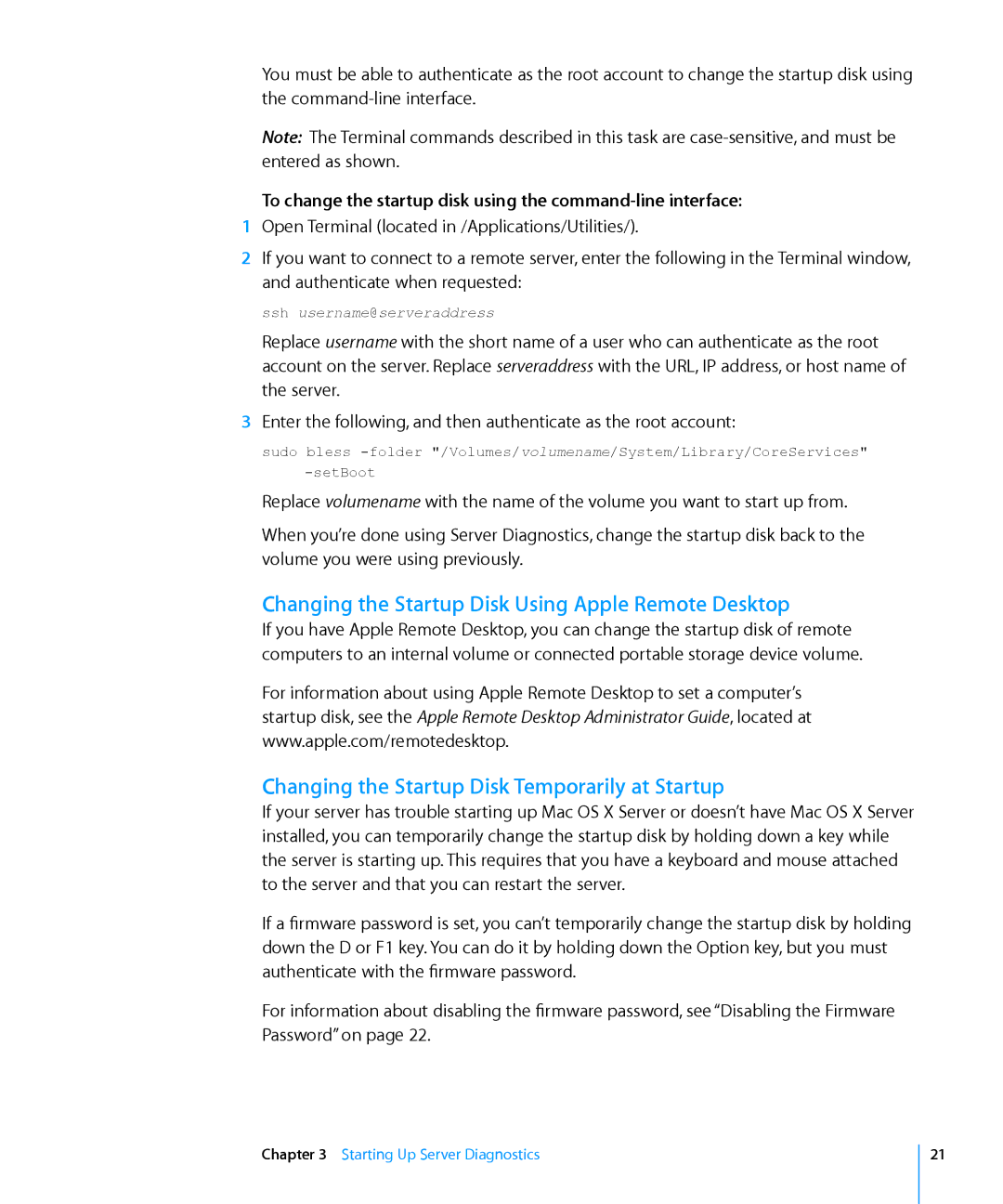You must be able to authenticate as the root account to change the startup disk using the
Note: The Terminal commands described in this task are
To change the startup disk using the command-line interface:
1Open Terminal (located in /Applications/Utilities/).
2If you want to connect to a remote server, enter the following in the Terminal window, and authenticate when requested:
ssh username@serveraddress
Replace username with the short name of a user who can authenticate as the root account on the server. Replace serveraddress with the URL, IP address, or host name of the server.
3Enter the following, and then authenticate as the root account:
sudo bless
Replace volumename with the name of the volume you want to start up from.
When you’re done using Server Diagnostics, change the startup disk back to the volume you were using previously.
Changing the Startup Disk Using Apple Remote Desktop
If you have Apple Remote Desktop, you can change the startup disk of remote computers to an internal volume or connected portable storage device volume.
For information about using Apple Remote Desktop to set a computer’s startup disk, see the Apple Remote Desktop Administrator Guide, located at www.apple.com/remotedesktop.
Changing the Startup Disk Temporarily at Startup
If your server has trouble starting up Mac OS X Server or doesn’t have Mac OS X Server installed, you can temporarily change the startup disk by holding down a key while the server is starting up. This requires that you have a keyboard and mouse attached to the server and that you can restart the server.
If a firmware password is set, you can’t temporarily change the startup disk by holding down the D or F1 key. You can do it by holding down the Option key, but you must authenticate with the firmware password.
For information about disabling the firmware password, see “Disabling the Firmware Password” on page 22.
Chapter 3 Starting Up Server Diagnostics
21