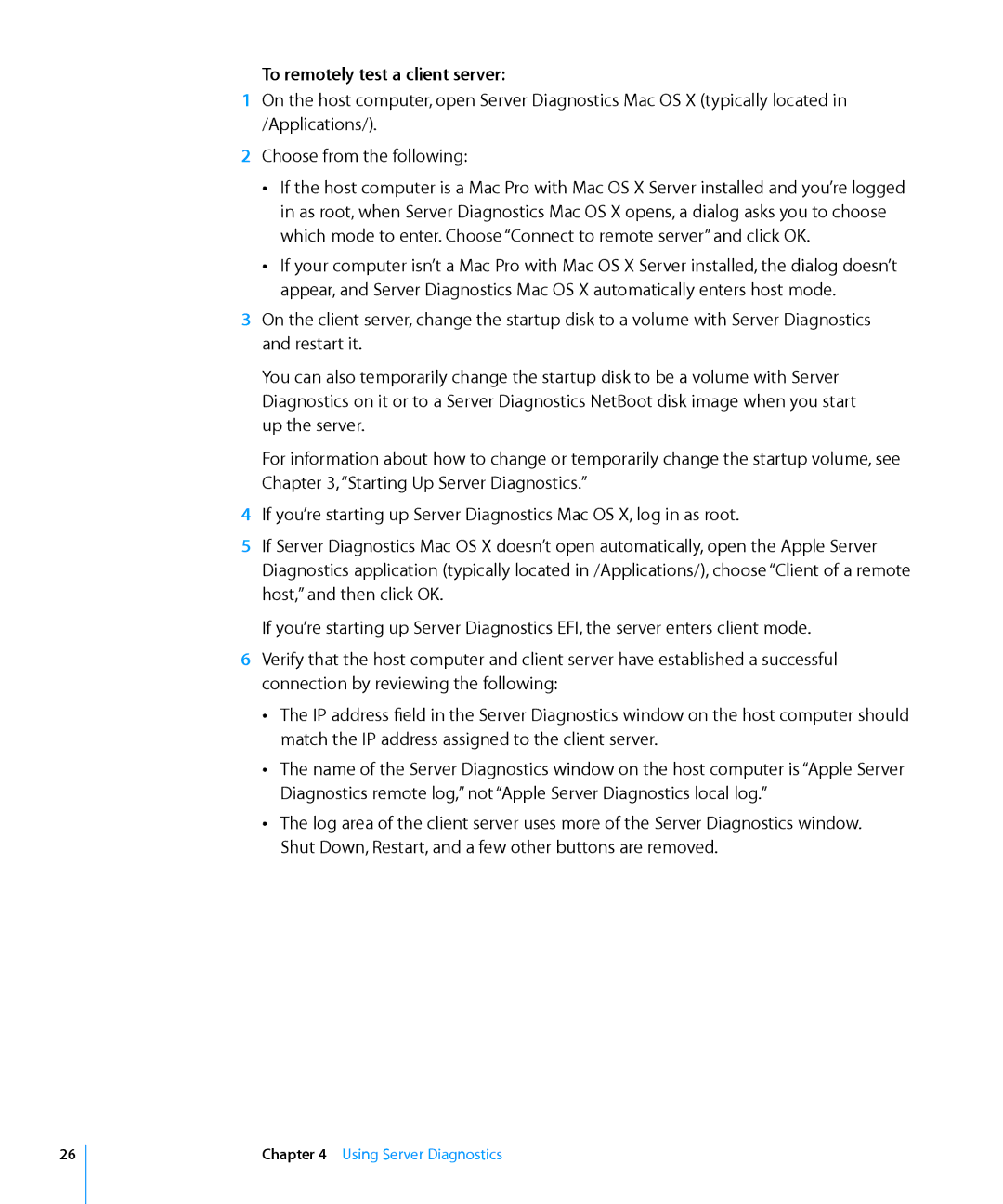To remotely test a client server:
1On the host computer, open Server Diagnostics Mac OS X (typically located in /Applications/).
2Choose from the following:
ÂÂ If the host computer is a Mac Pro with Mac OS X Server installed and you’re logged
in as root, when Server Diagnostics Mac OS X opens, a dialog asks you to choose which mode to enter. Choose “Connect to remote server” and click OK.
ÂÂ If your computer isn’t a Mac Pro with Mac OS X Server installed, the dialog doesn’t appear, and Server Diagnostics Mac OS X automatically enters host mode.
3On the client server, change the startup disk to a volume with Server Diagnostics and restart it.
You can also temporarily change the startup disk to be a volume with Server Diagnostics on it or to a Server Diagnostics NetBoot disk image when you start up the server.
For information about how to change or temporarily change the startup volume, see Chapter 3, “Starting Up Server Diagnostics.”
4If you’re starting up Server Diagnostics Mac OS X, log in as root.
5If Server Diagnostics Mac OS X doesn’t open automatically, open the Apple Server Diagnostics application (typically located in /Applications/), choose “Client of a remote host,” and then click OK.
If you’re starting up Server Diagnostics EFI, the server enters client mode.
6Verify that the host computer and client server have established a successful connection by reviewing the following:
ÂÂ The IP address field in the Server Diagnostics window on the host computer should match the IP address assigned to the client server.
ÂÂ The name of the Server Diagnostics window on the host computer is “Apple Server Diagnostics remote log,” not “Apple Server Diagnostics local log.”
ÂÂ The log area of the client server uses more of the Server Diagnostics window. Shut Down, Restart, and a few other buttons are removed.
26
Chapter 4 Using Server Diagnostics