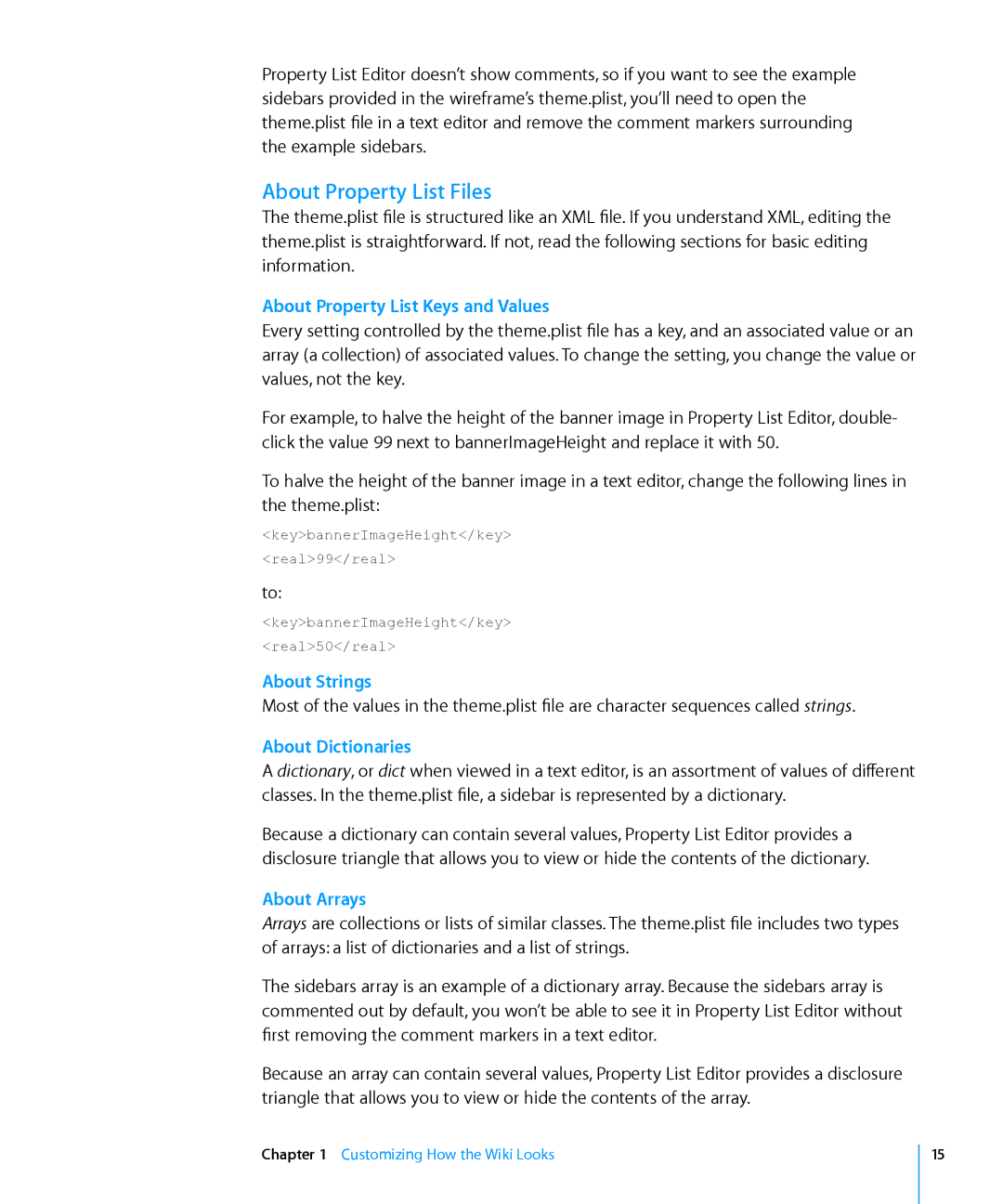Property List Editor doesn’t show comments, so if you want to see the example sidebars provided in the wireframe’s theme.plist, you’ll need to open the theme.plist file in a text editor and remove the comment markers surrounding the example sidebars.
About Property List Files
The theme.plist file is structured like an XML file. If you understand XML, editing the theme.plist is straightforward. If not, read the following sections for basic editing information.
About Property List Keys and Values
Every setting controlled by the theme.plist file has a key, and an associated value or an array (a collection) of associated values. To change the setting, you change the value or values, not the key.
For example, to halve the height of the banner image in Property List Editor, double- click the value 99 next to bannerImageHeight and replace it with 50.
To halve the height of the banner image in a text editor, change the following lines in the theme.plist:
<key>bannerImageHeight</key>
<real>99</real>
to:
<key>bannerImageHeight</key>
<real>50</real>
About Strings
Most of the values in the theme.plist file are character sequences called strings.
About Dictionaries
A dictionary, or dict when viewed in a text editor, is an assortment of values of different classes. In the theme.plist file, a sidebar is represented by a dictionary.
Because a dictionary can contain several values, Property List Editor provides a disclosure triangle that allows you to view or hide the contents of the dictionary.
About Arrays
Arrays are collections or lists of similar classes. The theme.plist file includes two types of arrays: a list of dictionaries and a list of strings.
The sidebars array is an example of a dictionary array. Because the sidebars array is commented out by default, you won’t be able to see it in Property List Editor without first removing the comment markers in a text editor.
Because an array can contain several values, Property List Editor provides a disclosure triangle that allows you to view or hide the contents of the array.
Chapter 1 Customizing How the Wiki Looks
15