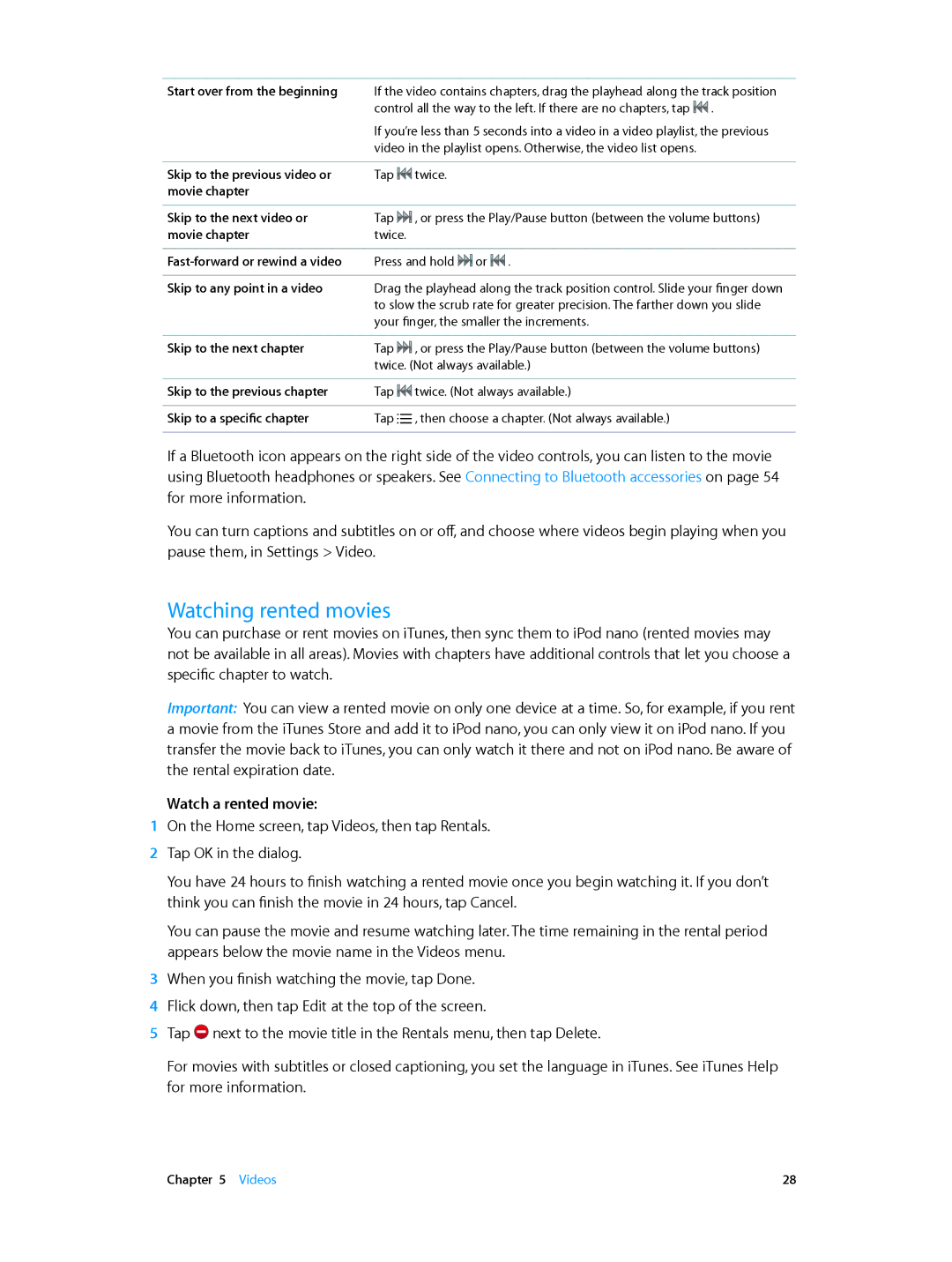Start over from the beginning If the video contains chapters, drag the playhead along the track position control all the way to the left. If there are no chapters, tap ![]()
![]()
![]() .
.
If you’re less than 5 seconds into a video in a video playlist, the previous video in the playlist opens. Otherwise, the video list opens.
Skip to the previous video or | Tap | twice. |
|
| |
movie chapter |
|
|
|
|
|
|
|
|
| ||
Skip to the next video or | Tap | , or press the Play/Pause button (between the volume buttons) | |||
movie chapter | twice. |
|
|
| |
|
|
|
|
| |
Press and hold | or | . | |||
|
|
| |||
Skip to any point in a video | Drag the playhead along the track position control. Slide your finger down | ||||
| to slow the scrub rate for greater precision. The farther down you slide | ||||
| your finger, the smaller the increments. | ||||
|
|
|
| ||
Skip to the next chapter | Tap | , or press the Play/Pause button (between the volume buttons) | |||
| twice. (Not always available.) | ||||
|
|
|
| ||
Skip to the previous chapter | Tap | twice. (Not always available.) | |||
|
|
|
| ||
Skip to a specific chapter | Tap |
| , then choose a chapter. (Not always available.) | ||
| |||||
| |||||
|
|
|
|
|
|
If a Bluetooth icon appears on the right side of the video controls, you can listen to the movie using Bluetooth headphones or speakers. See Connecting to Bluetooth accessories on page 54 for more information.
You can turn captions and subtitles on or off, and choose where videos begin playing when you pause them, in Settings > Video.
Watching rented movies
You can purchase or rent movies on iTunes, then sync them to iPod nano (rented movies may not be available in all areas). Movies with chapters have additional controls that let you choose a specific chapter to watch.
Important: You can view a rented movie on only one device at a time. So, for example, if you rent a movie from the iTunes Store and add it to iPod nano, you can only view it on iPod nano. If you transfer the movie back to iTunes, you can only watch it there and not on iPod nano. Be aware of the rental expiration date.
Watch a rented movie:
1On the Home screen, tap Videos, then tap Rentals.
2Tap OK in the dialog.
You have 24 hours to finish watching a rented movie once you begin watching it. If you don’t think you can finish the movie in 24 hours, tap Cancel.
You can pause the movie and resume watching later. The time remaining in the rental period appears below the movie name in the Videos menu.
3When you finish watching the movie, tap Done.
4Flick down, then tap Edit at the top of the screen.
5Tap ![]() next to the movie title in the Rentals menu, then tap Delete.
next to the movie title in the Rentals menu, then tap Delete.
For movies with subtitles or closed captioning, you set the language in iTunes. See iTunes Help for more information.
Chapter 5 Videos | 28 |