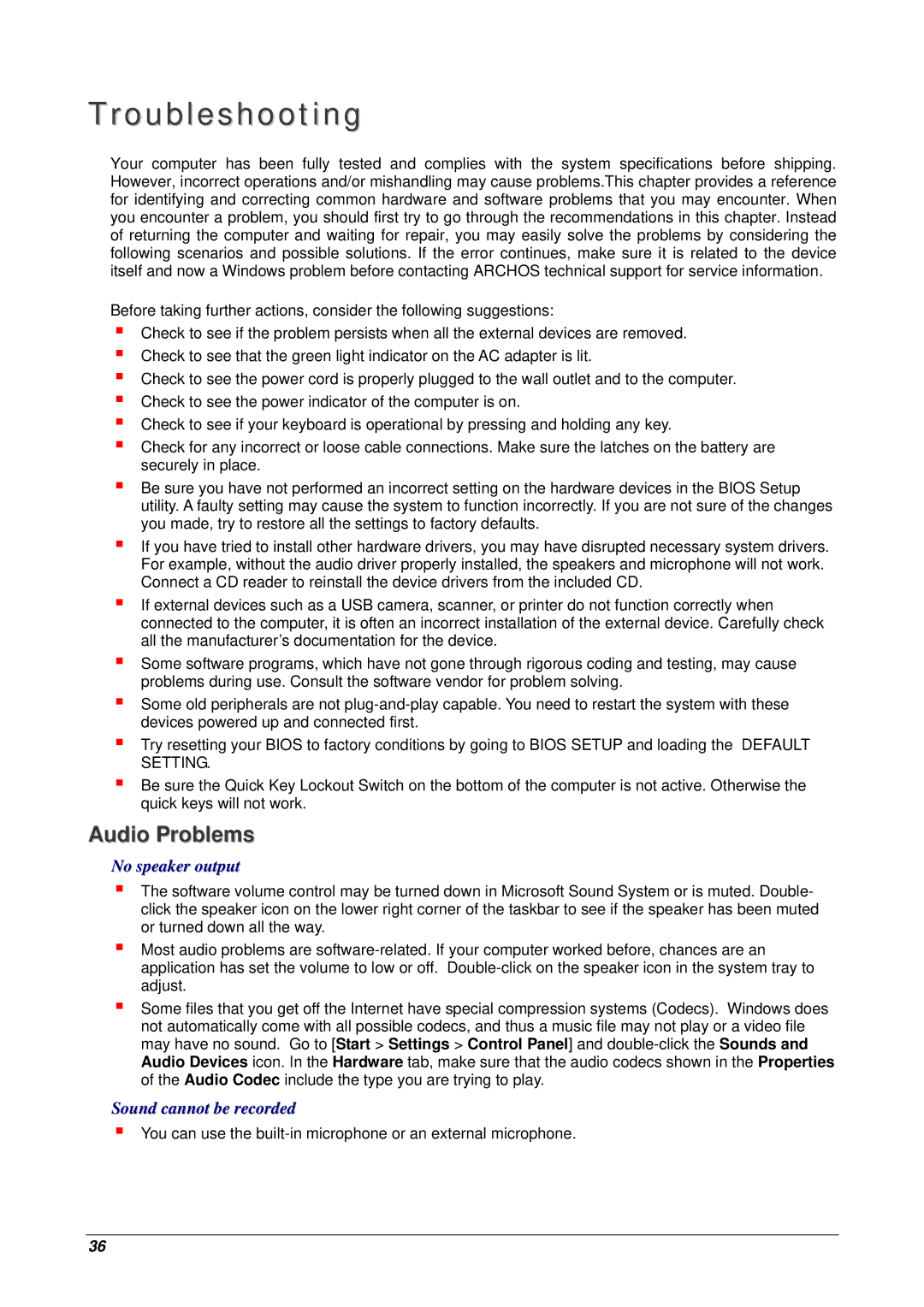Troubleshooting
Your computer has been fully tested and complies with the system specifications before shipping. However, incorrect operations and/or mishandling may cause problems.This chapter provides a reference for identifying and correcting common hardware and software problems that you may encounter. When you encounter a problem, you should first try to go through the recommendations in this chapter. Instead of returning the computer and waiting for repair, you may easily solve the problems by considering the following scenarios and possible solutions. If the error continues, make sure it is related to the device itself and now a Windows problem before contacting ARCHOS technical support for service information.
Before taking further actions, consider the following suggestions:
Check to see if the problem persists when all the external devices are removed.
Check to see that the green light indicator on the AC adapter is lit.
Check to see the power cord is properly plugged to the wall outlet and to the computer.
Check to see the power indicator of the computer is on.
Check to see if your keyboard is operational by pressing and holding any key.
Check for any incorrect or loose cable connections. Make sure the latches on the battery are securely in place.
Be sure you have not performed an incorrect setting on the hardware devices in the BIOS Setup utility. A faulty setting may cause the system to function incorrectly. If you are not sure of the changes you made, try to restore all the settings to factory defaults.
If you have tried to install other hardware drivers, you may have disrupted necessary system drivers. For example, without the audio driver properly installed, the speakers and microphone will not work. Connect a CD reader to reinstall the device drivers from the included CD.
If external devices such as a USB camera, scanner, or printer do not function correctly when connected to the computer, it is often an incorrect installation of the external device. Carefully check all the manufacturer’s documentation for the device.
Some software programs, which have not gone through rigorous coding and testing, may cause problems during use. Consult the software vendor for problem solving.
Some old peripherals are not
Try resetting your BIOS to factory conditions by going to BIOS SETUP and loading the DEFAULT SETTING.
Be sure the Quick Key Lockout Switch on the bottom of the computer is not active. Otherwise the quick keys will not work.
Audio Problems
No speaker output
The software volume control may be turned down in Microsoft Sound System or is muted. Double- click the speaker icon on the lower right corner of the taskbar to see if the speaker has been muted or turned down all the way.
Most audio problems are
Some files that you get off the Internet have special compression systems (Codecs). Windows does not automatically come with all possible codecs, and thus a music file may not play or a video file may have no sound. Go to [Start > Settings > Control Panel] and
Sound cannot be recorded
You can use the
36