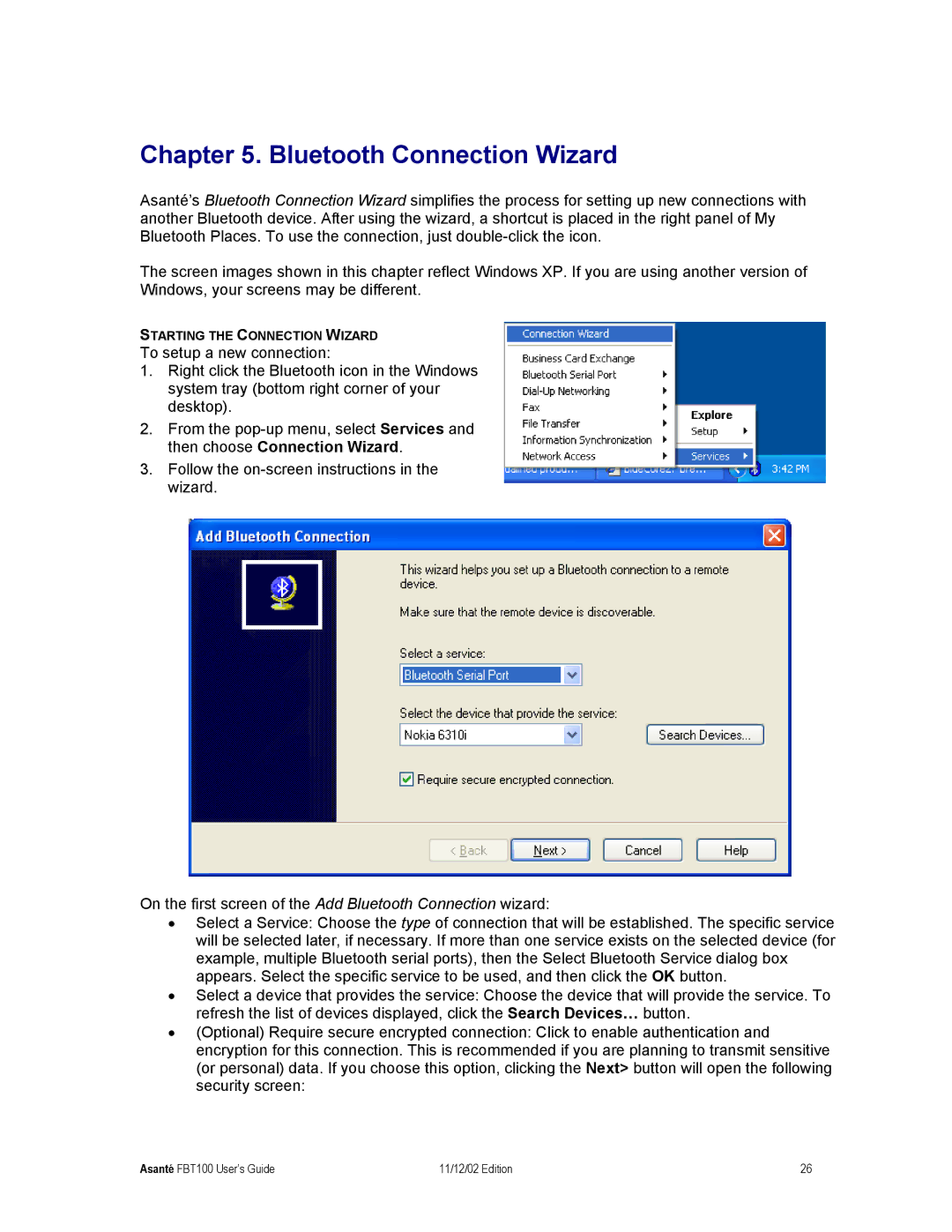Chapter 5. Bluetooth Connection Wizard
Asanté’s Bluetooth Connection Wizard simplifies the process for setting up new connections with another Bluetooth device. After using the wizard, a shortcut is placed in the right panel of My Bluetooth Places. To use the connection, just
The screen images shown in this chapter reflect Windows XP. If you are using another version of Windows, your screens may be different.
STARTING THE CONNECTION WIZARD
To setup a new connection:
1.Right click the Bluetooth icon in the Windows system tray (bottom right corner of your desktop).
2.From the
3.Follow the
On the first screen of the Add Bluetooth Connection wizard:
•Select a Service: Choose the type of connection that will be established. The specific service will be selected later, if necessary. If more than one service exists on the selected device (for example, multiple Bluetooth serial ports), then the Select Bluetooth Service dialog box appears. Select the specific service to be used, and then click the OK button.
•Select a device that provides the service: Choose the device that will provide the service. To refresh the list of devices displayed, click the Search Devices… button.
•(Optional) Require secure encrypted connection: Click to enable authentication and encryption for this connection. This is recommended if you are planning to transmit sensitive (or personal) data. If you choose this option, clicking the Next> button will open the following security screen:
Asanté FBT100 User’s Guide | 11/12/02 Edition | 26 |