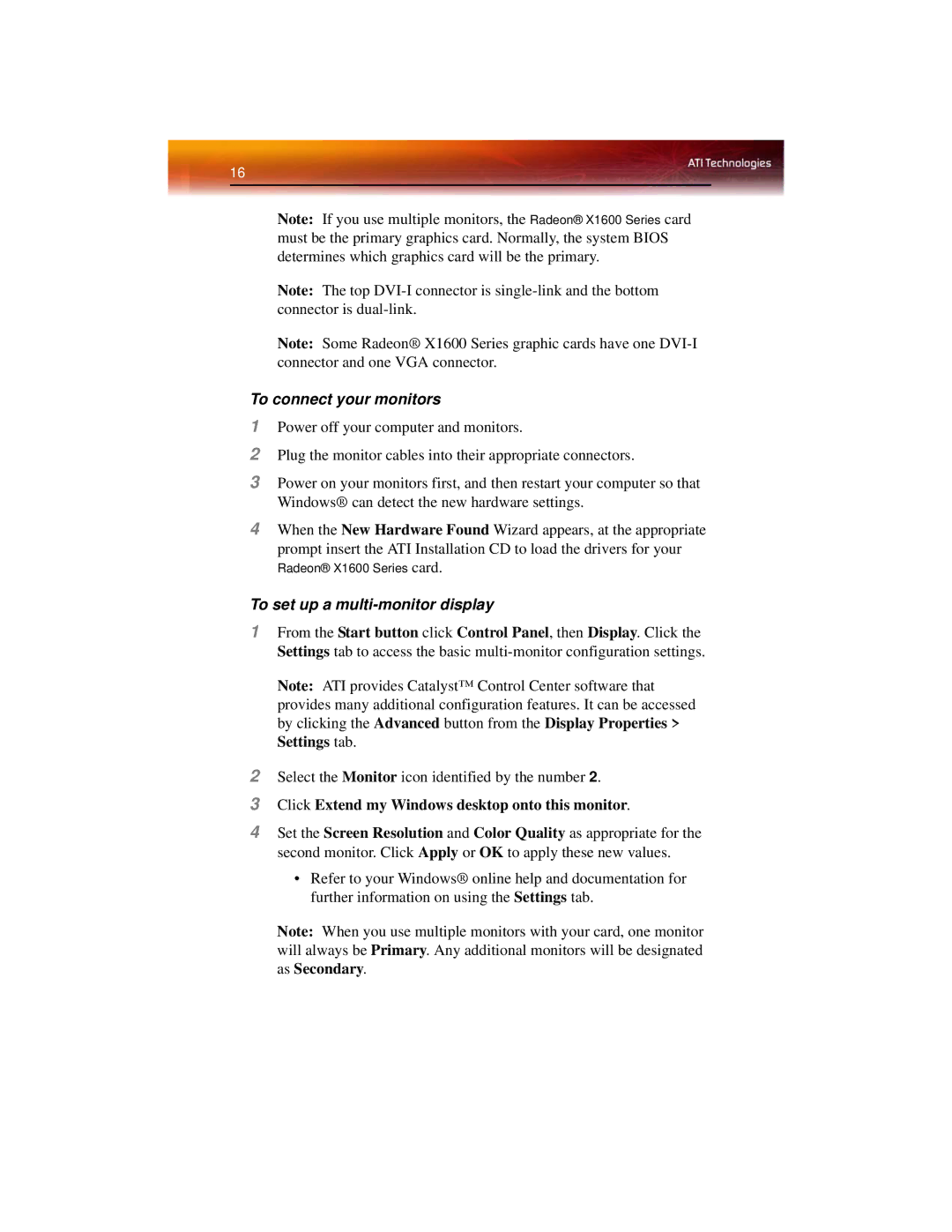X1600 specifications
The ATI Technologies X1600 is a notable entry in the realm of graphics cards, launched during the mid-2000s as part of the company's Radeon X1000 series. Renowned for its performance and value, the X1600 was designed to cater to gamers and multimedia enthusiasts looking for an affordable yet capable graphics solution.One of the hallmark features of the X1600 is its implementation of the unified shader architecture. This innovative architecture allows the GPU to allocate processing power dynamically among vertex and pixel shaders, enhancing visual effects and performance in modern games of the time. Its support for Shader Model 3.0 enabled more complex pixel shaders and realistic characters and environments, providing a richer gaming experience.
The X1600 series includes several variants, with the X1600 Pro and X1600 XT being the most prominent. The X1600 XT is equipped with 12 pixel shader processors and 5 vertex shader processors, while the X1600 Pro features a slightly less potent 12 pixel and 4 vertex shading pipeline setup. This categorization allowed users to select a model that best suited their performance needs and budget constraints.
In terms of memory, the X1600 typically supports GDDR2 and GDDR3 types, providing bandwidth essential for high-resolution textures and demanding applications. With options for 256 MB to 512 MB of video memory, the X1600 can handle a variety of gaming scenarios while maintaining decent frame rates.
The X1600 introduces several technologies to enhance user experience. It includes support for High Dynamic Range (HDR) rendering, which brings a broader color range and more realistic lighting effects to games. Additionally, it supports Avivo, ATI's multimedia technology for improved video playback and processing capabilities, enhancing the experience for users interested in home theater systems.
Another significant characteristic of the X1600 is its compatibility with the PCI Express interface, allowing for greater bandwidth between the graphics card and the motherboard. This ensures that the card takes full advantage of modern computing setups, making it a versatile option for many builders and upgraders.
In summary, the ATI Technologies X1600 stands out in the mid-range graphics market due to its unified shader architecture, support for advanced shading technologies, and robust memory options. Its balance of performance and price made it a favored choice during its release, helping to shape the evolution of graphics technology in subsequent generations.