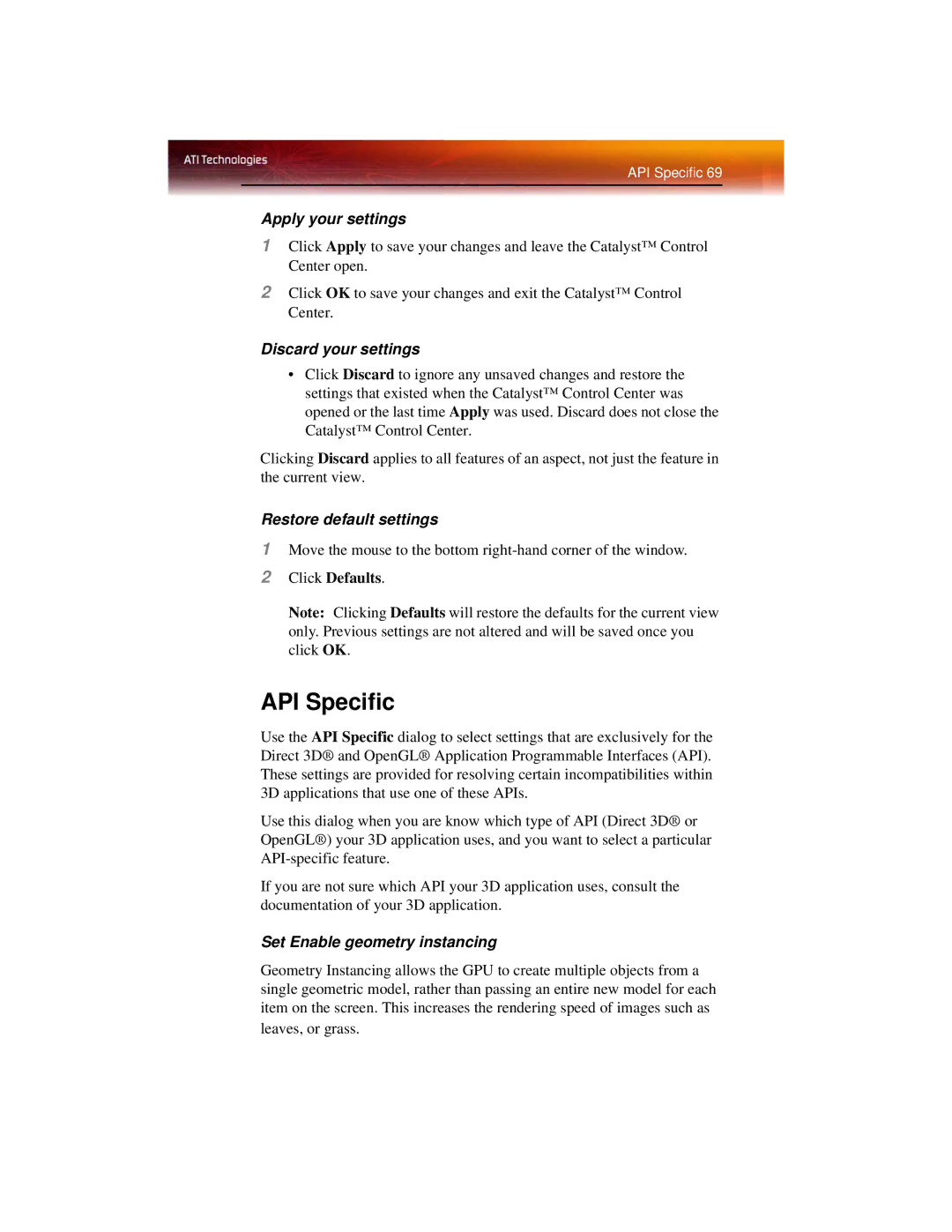Radeon X1600 Series
Disclaimer
Important Safety Instructions
Page
Table of Contents
Using TV Out
Using TV Display and Capture Features
Glossary
CrossFire FAQ Reference
Viii
Features
Radeon X1600 Series Features
Ring Bus Memory Controller
Ultra-Threaded Shader Engine
Avivo Video and Display Platform
Advanced Image Quality Features
CrossFire
External Connections
System Requirements
To uninstall previous drivers
Uninstall Previous Graphics Card Drivers
Before You Begin
Record Your Serial and Part Numbers
Turn off your system and remove the old graphics card
Graphics Card Bus Types
Installing Hardware
Basic Graphics Card Installation
Installing the Radeon graphics card
Graphic Card Installation
Advanced Installation AGP
Installing the Radeon graphics card
Advanced Installation PCIe
Graphics Card Installation
Connecting Devices
Connector Types
Connecting Your Monitors
Using Multiple Displays
Page
Display Connectors Comments Configuration Used
Display Configurations
Display Configurations
To install ATI drivers and software
Installing Drivers and Software in Windows
Software Installation Prerequisites
Monitor Configuration
To configure your primary display
Reinstalling Drivers
To set up a multi-monitor display
To manually reinstall drivers
Page
Installing the Catalyst Software Suite
Installing the Catalyst Software Suite
Launching Catalyst Control Center
Launching Catalyst Control Center Using the Start Menu
Launching Catalyst Control Center Using Hot Keys
Other Quick Launch Access Points
Launching Catalyst Control Center Using the System Tray
Catalyst Control Center Dialog
Catalyst Control Center Dashboard
Catalyst Control Center Views
Switch Views
Basic View
Advanced View
Hotkeys Manager
See a list of active hot keys only
Create a list of active hot keys
Open Hotkeys Manager Click List active Hotkeys only
Sort hot keys
Profiles Manager
To access the Profiles Manager
Display Profiles Manager
Create a profile
Save a profile
Activate a profile
Click opens the following application, file or shortcut
Preferences
To access Preferences
Delete a profile
Hide or show Tooltips
Hide the Catalyst Control Center Splash Screen
Show or hide text that appears on the toolbar buttons
Click Hide Splash Screen
Change Catalyst Control Center language
Display help for the aspect or feature you are using
To access Help
Help
Display the online help
Information Center
Create a Problem Report
Click Problem Report Wizard
Displays Manager
To access the Information Center
To access system information
Catalyst Control Center Displays Manager
Enable a secondary display device
Access Displays Manager
Enable Extended Mode
Enable Clone Mode
Enable Stretch Main Horizontally
Enable Stretch Main Vertically
Click Clone Main with display device in the pop-up menu
Click Clone Main with display device
Swap displays in all other modes
Swap displays in Extended Mode
Select Swap display mapping
Change desktop size
Apply your settings
Force changes to a specific display setting
Change display refresh rate
Rotate the desktop
Display Options
Discard your settings
Select a refresh rate override
Force TV detection
Determine how display devices are detected
Monitor Properties
Restore default settings
Click Defaults
Monitor Attributes
Enable Extended Display Identification Data Edid
Digital Panel Properties
Click Attributes
Attributes
Set Image Scaling
Adjust the DVI Settings
Avivo Color
Set Color Temperature
Set Hue
Click Avivo Color
Hdtv Support
Add 720p mode to the Displays Manager Force button
Click Hdtv Support
Add an Hdtv format
Click Apply Format
Apply an Hdtv Format
Standard Settings
Preview your changes
Adjust your Standard settings
Anti-aliasing
Set Temporal anti-aliasing using SmoothVision HD
Set the Anti-Aliasing preference manually
Click Anti-aliasing
Click Transparent Anti-Aliasing
Anisotropic Filtering
Adaptive Anti-aliasing
Set the level of adaptive anti-aliasing
Set the Anisotropic Filtering preference manually
Set higher quality Anisotropic Filtering
Click Anisotropic Filtering Select Enable High Quality AF
Set the Anisotropic Filtering to automated preference
Catalyst A.I
Disable Catalyst A.I
Set Catalyst A.I. settings
Preview your changes
Click Mipmap Detail Level
Mipmap Detail Level
Set the Mipmap detail level
Click SmartShader
SmartShader
Select a SmartShader effect
All Settings
Set the Anti-Aliasing preference manually
Click All Settings
Click All Settings Scroll to Mipmap Detail Level
Set the Catalyst A.I. setting
Set Wait for vertical refresh setting
Click All Settings Scroll to Wait for vertical refresh
API Specific
Set Enable geometry instancing
Set Support DXT texture formats for Direct 3D
Click API Specific
Set Alternate pixel center for Direct 3D
Set Triple buffering for OpenGL
Set Force 24-bit Z-buffer depth for OpenGL
Color
Set Gamma, Brightness, and Contrast simultaneously
Display Color page to configure Desktop
Color Desktop
Reactivate your color settings
Revert to last known All Channel settings
Click Reactivate ATI color controls button
Set Color Gamma
Set Color Contrast
Color FullScreen 3D
Display Color page to configure FullScreen 3D
Avivo Video for Radeon Series starting from
Start the Video Wizard
Click Standard Settings
Select a Video Preset
Let the application control the video adjustments
Adjustments
Click Adjustments
Set Gamma
Set Brightness
Set Contrast
Select an Overlay Display when in Clone Mode
Video Overlay Theater Mode
Select an Overlay Display when in Extended Mode
Click Theater Mode
Set video aspect ratio
Deinterlacing
Click Deinterlacing
Select a deinterlacing mode
Click All Settings Scroll to Video Adjustments
Let the application control video adjustments
Adjust Gamma
Adjust Brightness
Adjust Hue
Adjust Saturation
Click All Settings Scroll to Deinterlacing
Click All Settings Scroll to Theater Mode Settings
Enable Windows Media Settings
Click Windows Media Video Acceleration
VPU Recover
Prepare an error report
Enable VPU Recover
Click Enable VPU Recover
CrossFire
CrossFire
Click Enable CrossFire
Enable CrossFire
Change motherboard Bios settings
Card Reversal Recommended
CrossFire graphics card connections
Graphics cards with different amounts of memory
Disabling CrossFire
3D client is active
CrossFire Is Currently Unavailable
Open the Profiles Manager
Connecting to a TV
Using TV Out
Viewing Your PC’s Display on a TV
To connect S-Video Out
Using a Monitor vs. Using TV Display
Using a TV as the Only Display
Connecting to Hdtv
Using Games and Applications
Viewing Text on a TV
ATI Hdtv Cable
Installing your ATI Hdtv video cable
Using Your ATI Hdtv Video Cable
Connecting to Hdtv
What motherboards support CrossFire?
Are there specific Cmos motherboard settings for CrossFire?
Is a driver profile required to make CrossFire work?
How are the graphics cards connected on a CrossFire system?
Which games/applications work with CrossFire?
On what basis are different rendering modes chosen?
What type of performance improvement is expected?
Reference
Troubleshooting
Screen Defects
CrossFire-Specific Troubleshooting
CrossFire-Specific Troubleshooting Problem Possible Solution
Product Registration Customer Care
HDTV/HDTV Adapter Troubleshooting Problem Possible Solution
Ati.com
FCC Compliance Information
Getting Additional Accessories
Compliance Information
Industry Canada Compliance Statement
Electrical Safety
CE Compliance Information
Informations de conformité de la CE
This product was manufactured by ATI Technologies Inc
Compliance Information
3Dc
Pulldown
Alternate Frame Rendering
Adaptive Anti-aliasing
Alpha Blending
Anti-aliasing
Anisotropic Filtering
Aspect
Aspect Ratio
Bilinear Filtering
Back Buffer
Bit Depth
Bitmap
Buffer
Brightness
Catalyst Control Center
Color Component
Composite Video
Component Video
Compositing Engine
Control Point
Direct 3D
Dashboard
DirectX
Dithering
Frame Buffer
Flat Shading
Fog
Gouraud Shading
Frames Per Second
Gamma
HyperZ HD
Hue
HydraVision
KTX Buffer Region Extension
Keyframe Interpolation
Lighting
Mipmapping
ATI Overdrive
Offscreen Memory
OpenGL
Pipeline
PCI Express PCIe
Pixel
Refresh Rate
Saturation
Resolution
Scissor Mode
SmoothVision HD
Shadow Mask
SmartShader HD
Super Anti-aliasing
Specular Highlight
SuperTiling
Video
Texel
Transition Minimized Differential Signaling Tmds
Texture Mapping
Texture Preference
Vector Adaptive Deinterlacing
Trilinear Filtering
VersaVision
Vertex Shader
VPU Recover
VGA Connector
Video Immersion
VideoShader HD
134
Index
Catalyst A.I , 62, 91, 102
CRT 4, 17, 109, 120, 121
Dot pitch 97, 121
Extended Mode 40, 41, 42, 80
Hdtv 97
Ntsc 115, 122, 125
Resolution 4, 21, 39, 46, 48, 51, 97, 106
Theater Mode 76, 80, 81, 84
TV 38, 41, 42, 43, 44, 46, 96, 97
Wizard 37, 76