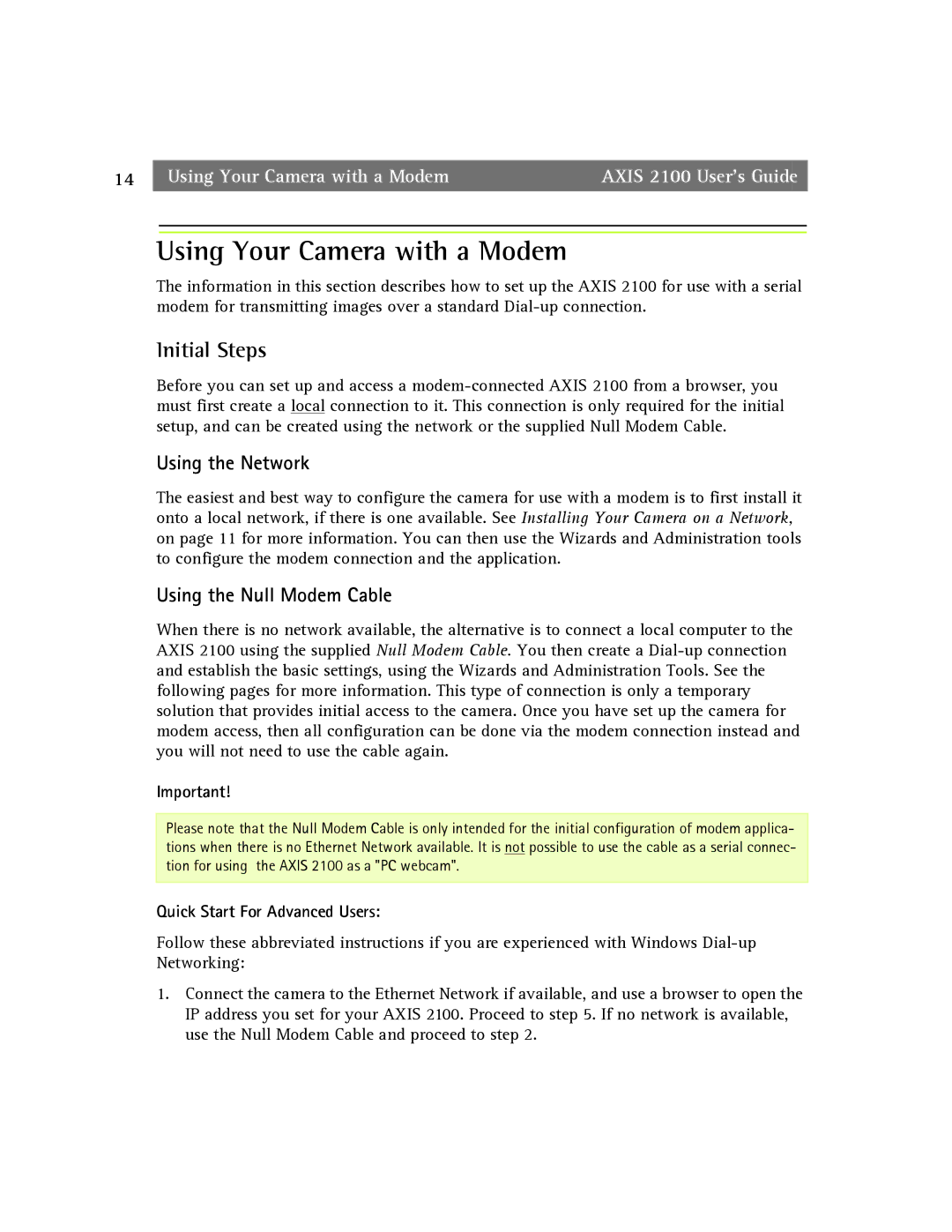14 |
| Using Your Camera with a Modem | AXIS 2100 User’s Guide |
Using Your Camera with a Modem
The information in this section describes how to set up the AXIS 2100 for use with a serial modem for transmitting images over a standard
Initial Steps
Before you can set up and access a
Using the Network
The easiest and best way to configure the camera for use with a modem is to first install it onto a local network, if there is one available. See Installing Your Camera on a Network, on page 11 for more information. You can then use the Wizards and Administration tools to configure the modem connection and the application.
Using the Null Modem Cable
When there is no network available, the alternative is to connect a local computer to the AXIS 2100 using the supplied Null Modem Cable. You then create a
Important!
Please note that the Null Modem Cable is only intended for the initial configuration of modem applica- tions when there is no Ethernet Network available. It is not possible to use the cable as a serial connec- tion for using the AXIS 2100 as a "PC webcam".
Quick Start For Advanced Users:
Follow these abbreviated instructions if you are experienced with Windows
1.Connect the camera to the Ethernet Network if available, and use a browser to open the IP address you set for your AXIS 2100. Proceed to step 5. If no network is available, use the Null Modem Cable and proceed to step 2.