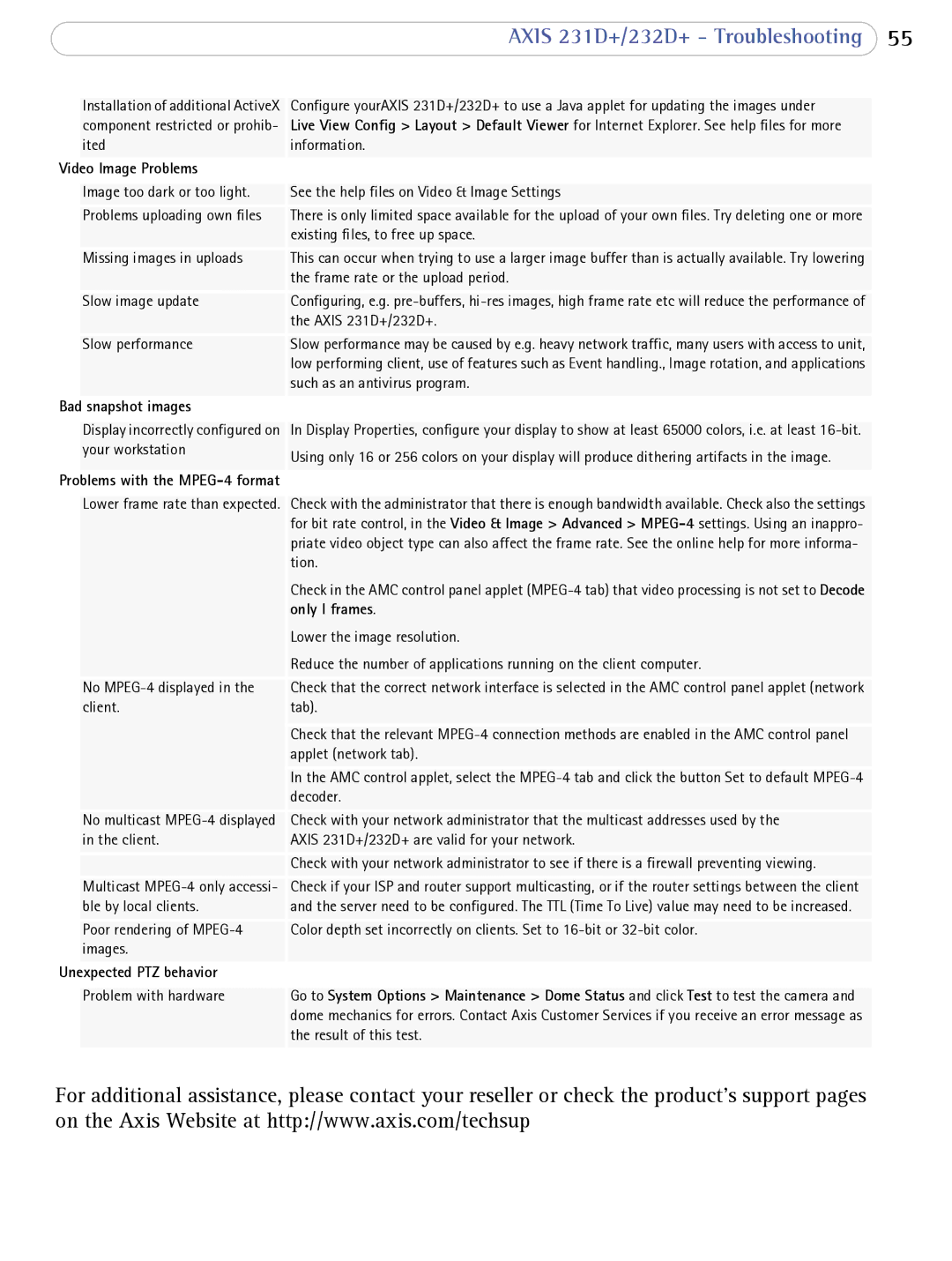AXIS 231D+/232D+ - Troubleshooting 55
| Installation of additional ActiveX | Configure yourAXIS 231D+/232D+ to use a Java applet for updating the images under |
| component restricted or prohib- | Live View Config > Layout > Default Viewer for Internet Explorer. See help files for more |
| ited | information. |
Video Image Problems |
| |
|
|
|
| Image too dark or too light. | See the help files on Video & Image Settings |
| Problems uploading own files | There is only limited space available for the upload of your own files. Try deleting one or more |
|
| existing files, to free up space. |
| Missing images in uploads | This can occur when trying to use a larger image buffer than is actually available. Try lowering |
|
| the frame rate or the upload period. |
| Slow image update | Configuring, e.g. |
|
| the AXIS 231D+/232D+. |
| Slow performance | Slow performance may be caused by e.g. heavy network traffic, many users with access to unit, |
|
| low performing client, use of features such as Event handling., Image rotation, and applications |
|
| such as an antivirus program. |
Bad | snapshot images |
|
|
|
|
| Display incorrectly configured on | In Display Properties, configure your display to show at least 65000 colors, i.e. at least |
| your workstation | Using only 16 or 256 colors on your display will produce dithering artifacts in the image. |
|
| |
Problems with the |
| |
| Lower frame rate than expected. | Check with the administrator that there is enough bandwidth available. Check also the settings |
|
| for bit rate control, in the Video & Image > Advanced > |
|
| priate video object type can also affect the frame rate. See the online help for more informa- |
|
| tion. |
|
| Check in the AMC control panel applet |
|
| only I frames. |
|
| Lower the image resolution. |
|
| Reduce the number of applications running on the client computer. |
| No | Check that the correct network interface is selected in the AMC control panel applet (network |
| client. | tab). |
|
| Check that the relevant |
|
| applet (network tab). |
|
| In the AMC control applet, select the |
|
| decoder. |
| No multicast | Check with your network administrator that the multicast addresses used by the |
| in the client. | AXIS 231D+/232D+ are valid for your network. |
|
| Check with your network administrator to see if there is a firewall preventing viewing. |
| Multicast | Check if your ISP and router support multicasting, or if the router settings between the client |
| ble by local clients. | and the server need to be configured. The TTL (Time To Live) value may need to be increased. |
| Poor rendering of | Color depth set incorrectly on clients. Set to |
| images. |
|
Unexpected PTZ behavior |
| |
|
|
|
| Problem with hardware | Go to System Options > Maintenance > Dome Status and click Test to test the camera and |
|
| dome mechanics for errors. Contact Axis Customer Services if you receive an error message as |
|
| the result of this test. |
|
|
|
For additional assistance, please contact your reseller or check the product’s support pages on the Axis Website at http://www.axis.com/techsup