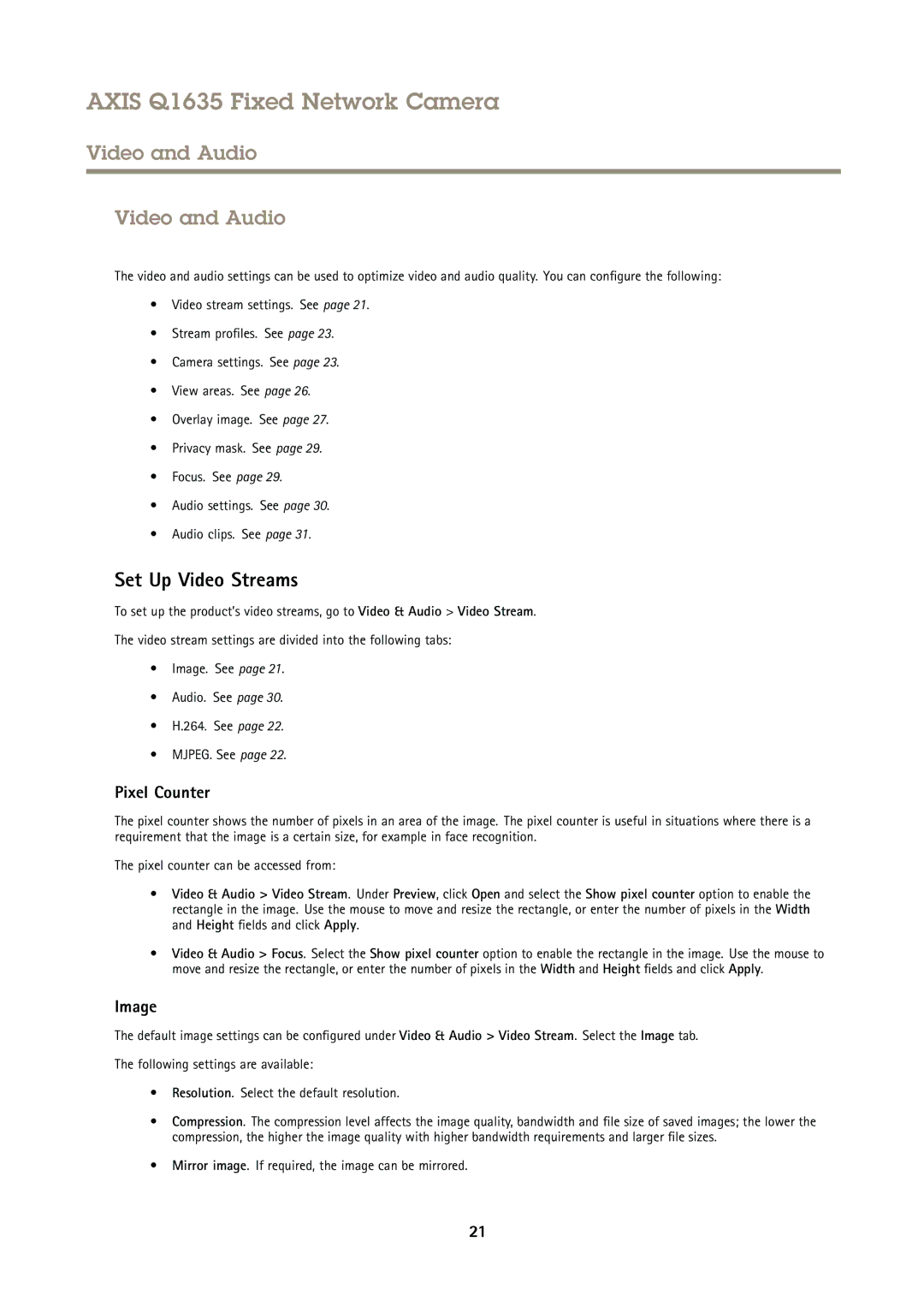AXIS Q1635 Fixed Network Camera
Video and Audio
Video and Audio
The video and audio settings can be used to optimize video and audio quality. You can configure the following:
•Video stream settings. See page 21.
•Stream profiles. See page 23.
•Camera settings. See page 23.
•View areas. See page 26.
•Overlay image. See page 27.
•Privacy mask. See page 29.
•Focus. See page 29.
•Audio settings. See page 30.
•Audio clips. See page 31.
Set Up Video Streams
To set up the product’s video streams, go to Video & Audio > Video Stream.
The video stream settings are divided into the following tabs:
•Image. See page 21.
•Audio. See page 30.
•H.264. See page 22.
•MJPEG. See page 22.
Pixel Counter
The pixel counter shows the number of pixels in an area of the image. The pixel counter is useful in situations where there is a requirement that the image is a certain size, for example in face recognition.
The pixel counter can be accessed from:
•Video & Audio > Video Stream. Under Preview, click Open and select the Show pixel counter option to enable the rectangle in the image. Use the mouse to move and resize the rectangle, or enter the number of pixels in the Width and Height fields and click Apply.
•Video & Audio > Focus. Select the Show pixel counter option to enable the rectangle in the image. Use the mouse to move and resize the rectangle, or enter the number of pixels in the Width and Height fields and click Apply.
Image
The default image settings can be configured under Video & Audio > Video Stream. Select the Image tab.
The following settings are available:
•Resolution. Select the default resolution.
•Compression. The compression level affects the image quality, bandwidth and file size of saved images; the lower the compression, the higher the image quality with higher bandwidth requirements and larger file sizes.
•Mirror image. If required, the image can be mirrored.
21