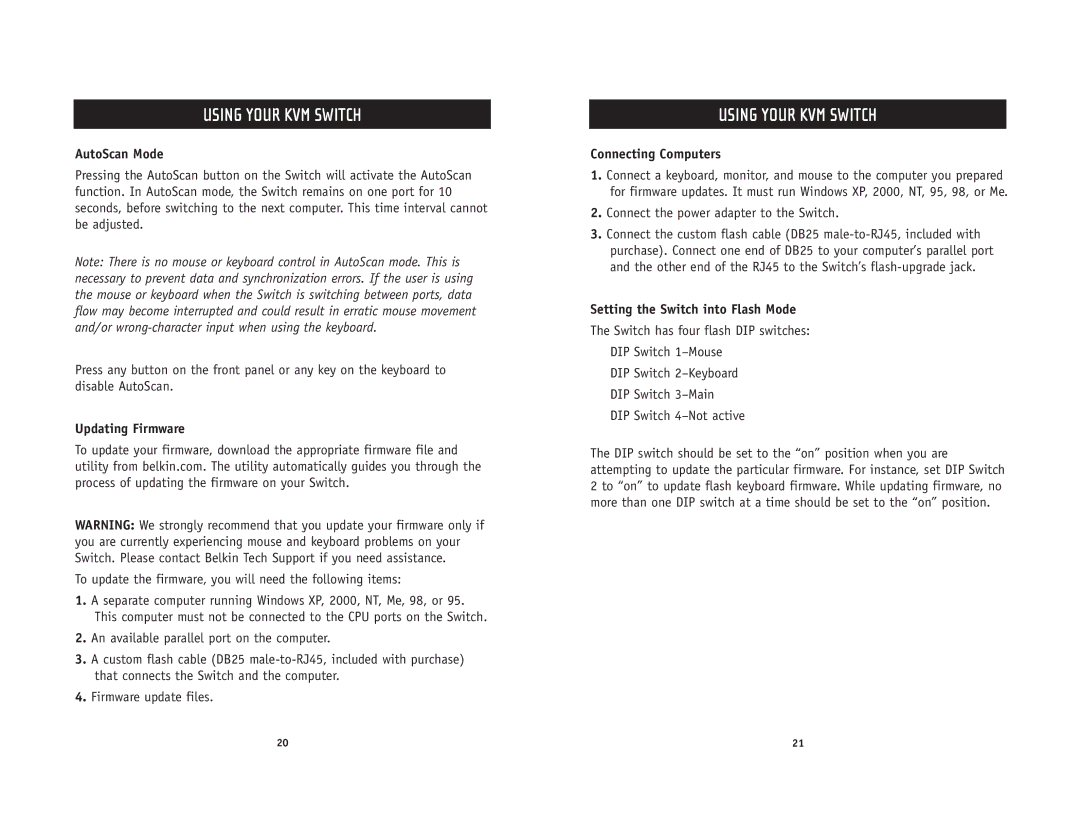USING YOUR KVM SWITCH
AutoScan Mode
Pressing the AutoScan button on the Switch will activate the AutoScan function. In AutoScan mode, the Switch remains on one port for 10 seconds, before switching to the next computer. This time interval cannot be adjusted.
Note: There is no mouse or keyboard control in AutoScan mode. This is necessary to prevent data and synchronization errors. If the user is using the mouse or keyboard when the Switch is switching between ports, data flow may become interrupted and could result in erratic mouse movement and/or
Press any button on the front panel or any key on the keyboard to disable AutoScan.
Updating Firmware
To update your firmware, download the appropriate firmware file and utility from belkin.com. The utility automatically guides you through the process of updating the firmware on your Switch.
WARNING: We strongly recommend that you update your firmware only if you are currently experiencing mouse and keyboard problems on your Switch. Please contact Belkin Tech Support if you need assistance.
To update the firmware, you will need the following items:
1.A separate computer running Windows XP, 2000, NT, Me, 98, or 95. This computer must not be connected to the CPU ports on the Switch.
2.An available parallel port on the computer.
3.A custom flash cable (DB25
4.Firmware update files.
USING YOUR KVM SWITCH
Connecting Computers
1.Connect a keyboard, monitor, and mouse to the computer you prepared for firmware updates. It must run Windows XP, 2000, NT, 95, 98, or Me.
2.Connect the power adapter to the Switch.
3.Connect the custom flash cable (DB25
Setting the Switch into Flash Mode
The Switch has four flash DIP switches:
DIP Switch
DIP Switch
DIP Switch
DIP Switch
The DIP switch should be set to the “on” position when you are attempting to update the particular firmware. For instance, set DIP Switch 2 to “on” to update flash keyboard firmware. While updating firmware, no more than one DIP switch at a time should be set to the “on” position.
20 | 21 |