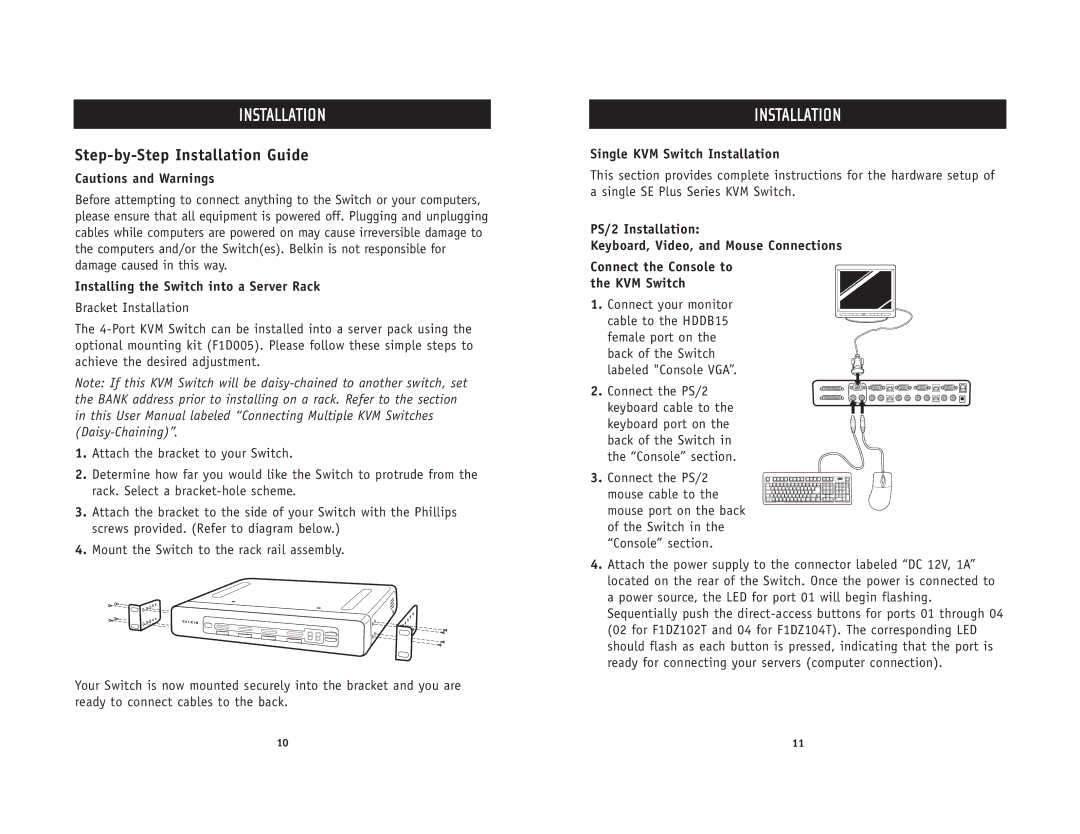INSTALLATION
Step-by-Step Installation Guide
Cautions and Warnings
Before attempting to connect anything to the Switch or your computers, please ensure that all equipment is powered off. Plugging and unplugging cables while computers are powered on may cause irreversible damage to the computers and/or the Switch(es). Belkin is not responsible for damage caused in this way.
Installing the Switch into a Server Rack
Bracket Installation
The
Note: If this KVM Switch will be
1.Attach the bracket to your Switch.
2.Determine how far you would like the Switch to protrude from the rack. Select a
3.Attach the bracket to the side of your Switch with the Phillips screws provided. (Refer to diagram below.)
4.Mount the Switch to the rack rail assembly.
Your Switch is now mounted securely into the bracket and you are ready to connect cables to the back.
INSTALLATION
Single KVM Switch Installation
This section provides complete instructions for the hardware setup of a single SE Plus Series KVM Switch.
PS/2 Installation:
Keyboard, Video, and Mouse Connections
Connect the Console to the KVM Switch
1. Connect your monitor cable to the HDDB15 female port on the back of the Switch labeled "Console VGA”.
2. Connect the PS/2 keyboard cable to the keyboard port on the back of the Switch in the “Console” section.
3. Connect the PS/2 mouse cable to the mouse port on the back of the Switch in the “Console” section.
4.Attach the power supply to the connector labeled “DC 12V, 1A” located on the rear of the Switch. Once the power is connected to a power source, the LED for port 01 will begin flashing. Sequentially push the
10 | 11 |