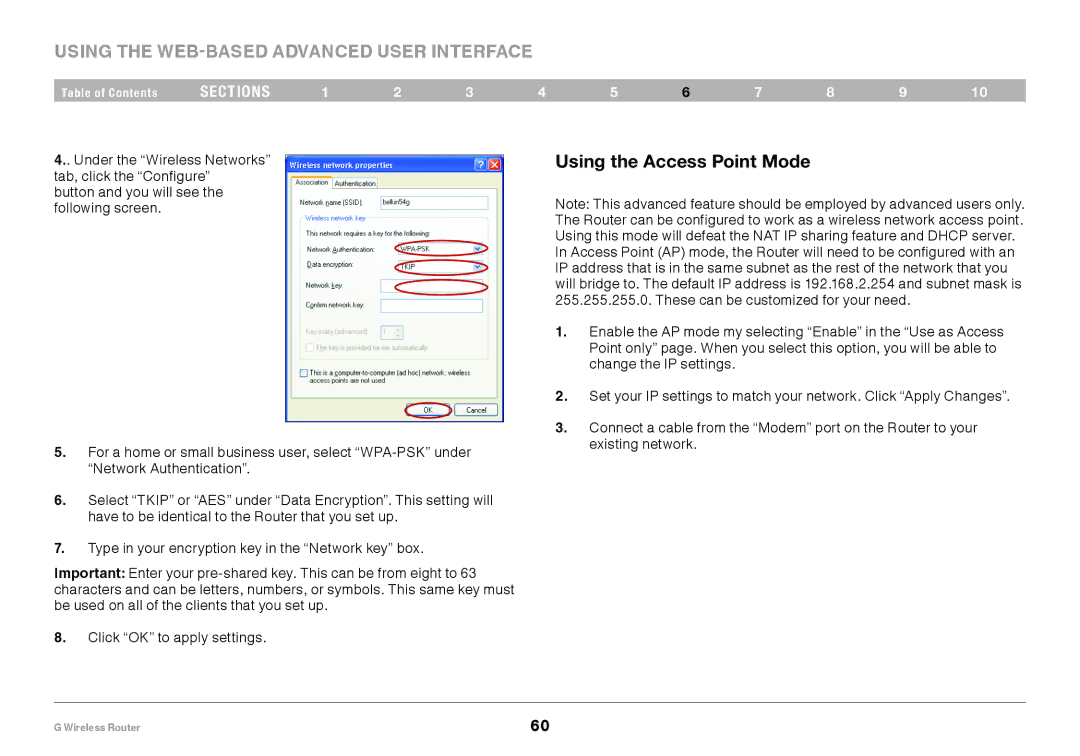Using the Web-Based Advanced User Interface
Table of Contents | sections | 1 | 2 | 3 | 4 | 5 | 6 | 7 | 8 | 9 | 10 |
4.. Under the “Wireless Networks” tab, click the “Configure” button and you will see the following screen.
5.For a home or small business user, select
6.Select “TKIP” or “AES” under “Data Encryption”. This setting will have to be identical to the Router that you set up.
7.Type in your encryption key in the “Network key” box.
Important: Enter your
8.Click “OK” to apply settings.
Using the Access Point Mode
Note: This advanced feature should be employed by advanced users only. The Router can be configured to work as a wireless network access point. Using this mode will defeat the NAT IP sharing feature and DHCP server.
In Access Point (AP) mode, the Router will need to be configured with an IP address that is in the same subnet as the rest of the network that you will bridge to. The default IP address is 192.168.2.254 and subnet mask is 255.255.255.0. These can be customized for your need.
1.Enable the AP mode my selecting “Enable” in the “Use as Access Point only” page. When you select this option, you will be able to change the IP settings.
2.Set your IP settings to match your network. Click “Apply Changes”.
3.Connect a cable from the “Modem” port on the Router to your existing network.
G Wireless Router | 60 |