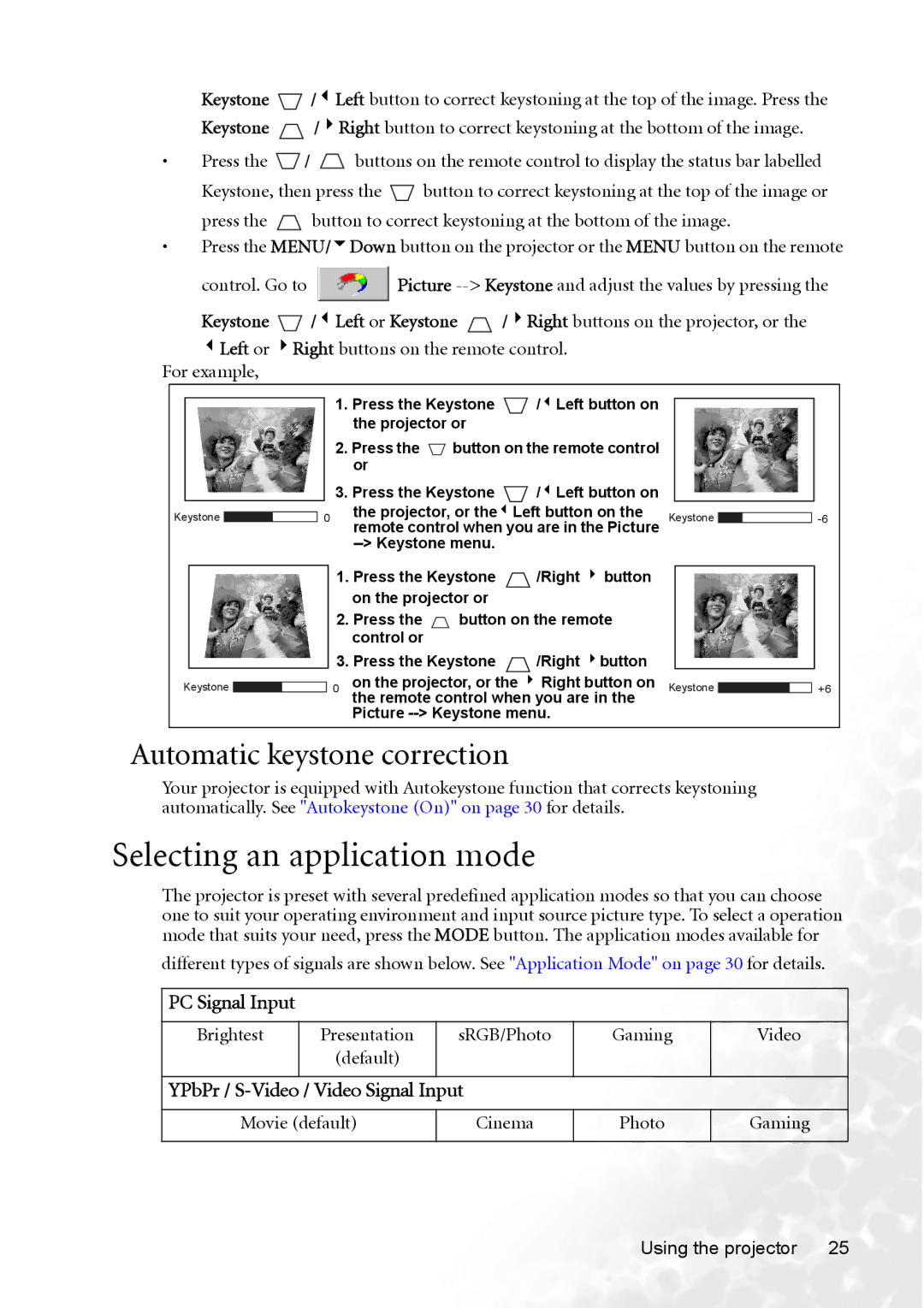Keystone ![]() /3Left button to correct keystoning at the top of the image. Press the
/3Left button to correct keystoning at the top of the image. Press the
Keystone ![]() /4Right button to correct keystoning at the bottom of the image.
/4Right button to correct keystoning at the bottom of the image.
•Press the ![]() /
/ ![]() buttons on the remote control to display the status bar labelled
buttons on the remote control to display the status bar labelled
Keystone, then press the ![]() button to correct keystoning at the top of the image or
button to correct keystoning at the top of the image or
press the ![]() button to correct keystoning at the bottom of the image.
button to correct keystoning at the bottom of the image.
•Press the MENU/6Down button on the projector or the MENU button on the remote
control. Go to ![]() Picture
Picture
Keystone ![]() /3Left or Keystone
/3Left or Keystone ![]() /4Right buttons on the projector, or the
/4Right buttons on the projector, or the
3Left or 4Right buttons on the remote control. For example,
Keystone ![]()
![]() 0
0
Keystone ![]()
1.Press the Keystone ![]() /3Left button on the projector or
/3Left button on the projector or
2.Press the ![]() button on the remote control or
button on the remote control or
3.Press the Keystone ![]() /3Left button on the projector, or the3Left button on the remote control when you are in the Picture
/3Left button on the projector, or the3Left button on the remote control when you are in the Picture
1.Press the Keystone ![]() /Right 4 button on the projector or
/Right 4 button on the projector or
2.Press the ![]() button on the remote control or
button on the remote control or
3.Press the Keystone ![]() /Right 4button
/Right 4button
0on the projector, or the 4 Right button on the remote control when you are in the Picture
Keystone ![]()
Keystone
+6
Automatic keystone correction
Your projector is equipped with Autokeystone function that corrects keystoning automatically. See "Autokeystone (On)" on page 30 for details.
Selecting an application mode
The projector is preset with several predefined application modes so that you can choose one to suit your operating environment and input source picture type. To select a operation mode that suits your need, press the MODE button. The application modes available for
different types of signals are shown below. See "Application Mode" on page 30 for details.
PC Signal Input
Brightest
Presentation
(default)
sRGB/Photo
Gaming
Video
YPbPr /
Movie (default)
Cinema
Photo
Gaming
Using the projector | 25 |