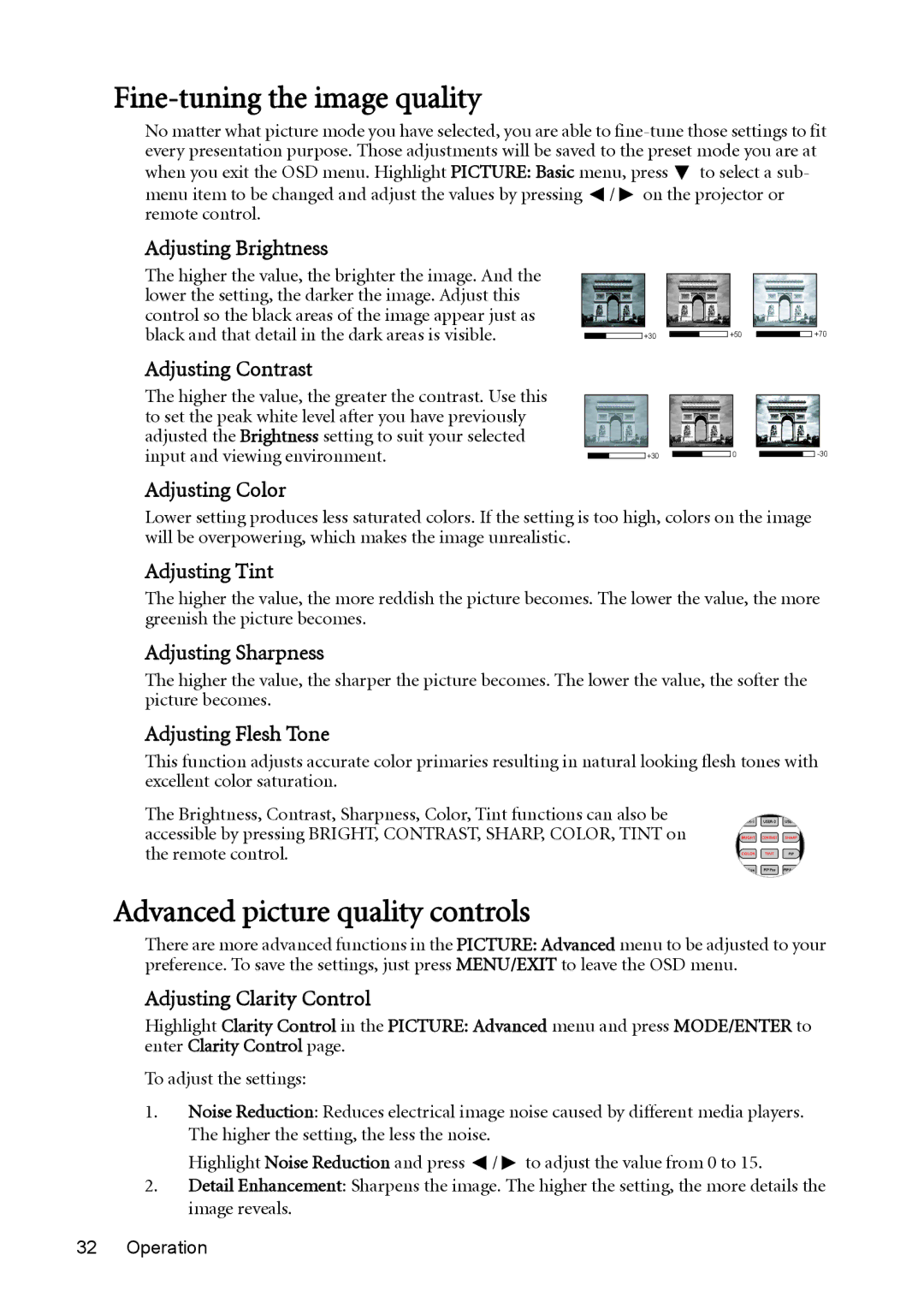Fine-tuning the image quality
No matter what picture mode you have selected, you are able to ![]() to select a sub-
to select a sub-
menu item to be changed and adjust the values by pressing ![]() /
/ ![]() on the projector or remote control.
on the projector or remote control.
Adjusting Brightness
The higher the value, the brighter the image. And the |
|
|
|
lower the setting, the darker the image. Adjust this |
|
|
|
control so the black areas of the image appear just as |
|
|
|
black and that detail in the dark areas is visible. | +30 | +50 | +70 |
Adjusting Contrast
The higher the value, the greater the contrast. Use this |
|
|
|
to set the peak white level after you have previously |
|
|
|
adjusted the Brightness setting to suit your selected |
|
|
|
input and viewing environment. | +30 | 0 |
Adjusting Color
Lower setting produces less saturated colors. If the setting is too high, colors on the image will be overpowering, which makes the image unrealistic.
Adjusting Tint
The higher the value, the more reddish the picture becomes. The lower the value, the more greenish the picture becomes.
Adjusting Sharpness
The higher the value, the sharper the picture becomes. The lower the value, the softer the picture becomes.
Adjusting Flesh Tone
This function adjusts accurate color primaries resulting in natural looking flesh tones with excellent color saturation.
The Brightness, Contrast, Sharpness, Color, Tint functions can also be accessible by pressing BRIGHT, CONTRAST, SHARP, COLOR, TINT on the remote control.
Advanced picture quality controls
There are more advanced functions in the PICTURE: Advanced menu to be adjusted to your preference. To save the settings, just press MENU/EXIT to leave the OSD menu.
Adjusting Clarity Control
Highlight Clarity Control in the PICTURE: Advanced menu and press MODE/ENTER to enter Clarity Control page.
To adjust the settings:
1.Noise Reduction: Reduces electrical image noise caused by different media players. The higher the setting, the less the noise.
Highlight Noise Reduction and press ![]() /
/ ![]() to adjust the value from 0 to 15.
to adjust the value from 0 to 15.
2.Detail Enhancement: Sharpens the image. The higher the setting, the more details the image reveals.