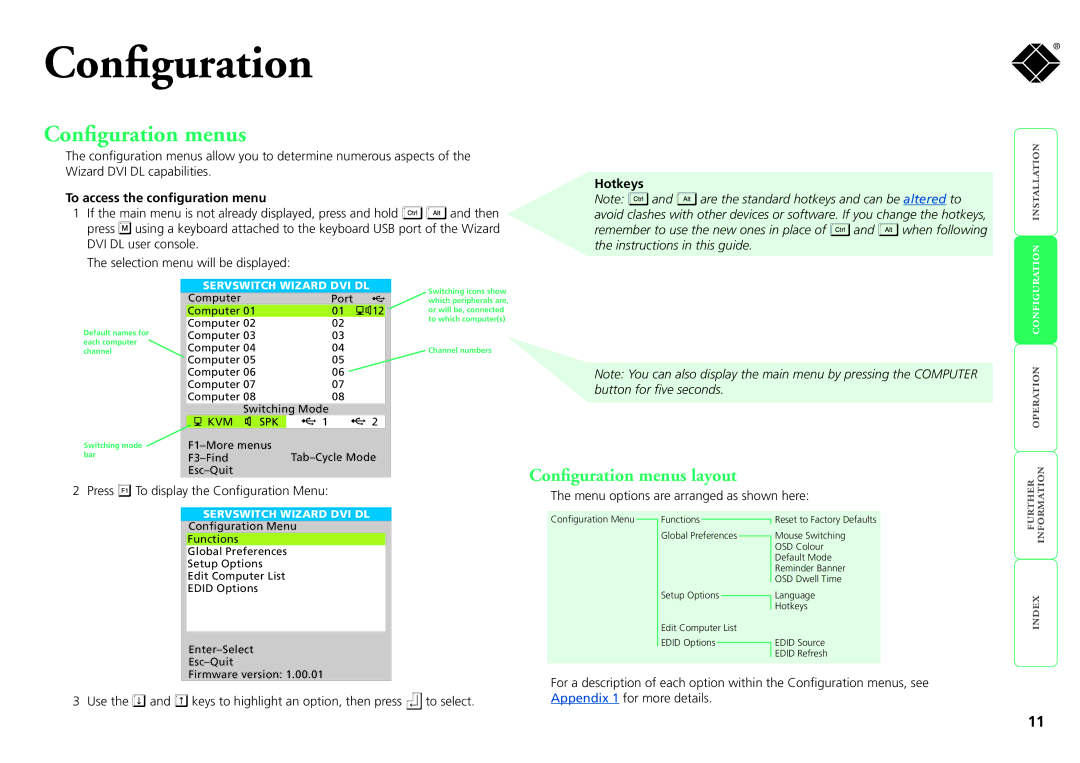Configuration
®
Configuration menus
The configuration menus allow you to determine numerous aspects of the Wizard DVI DL capabilities.
To access the configuration menu
1If the main menu is not already displayed, press and hold ![]()
![]() and then press
and then press ![]() using a keyboard attached to the keyboard USB port of the Wizard DVI DL user console.
using a keyboard attached to the keyboard USB port of the Wizard DVI DL user console.
The selection menu will be displayed:
Hotkeys
Note: ![]() and
and ![]() are the standard hotkeys and can be altered to avoid clashes with other devices or software. If you change the hotkeys,
are the standard hotkeys and can be altered to avoid clashes with other devices or software. If you change the hotkeys,
remember to use the new ones in place of ![]() and
and ![]() when following the instructions in this guide.
when following the instructions in this guide.
Default names for each computer channel
Switching mode bar
| SERVSWITCH WIZARD DVI DL |
|
| |
| Computer | Port |
|
|
| Computer 01 | 01 | 12 |
|
| Computer 02 | 02 |
|
|
| Computer 03 | 03 |
|
|
| Computer 04 | 04 |
|
|
| Computer 05 | 05 |
|
|
| Computer 06 | 06 |
|
|
| Computer 07 | 07 |
|
|
| Computer 08 | 08 |
|
|
| Switching Mode |
| |
KVM | SPK | 1 | 2 |
|
| ||
|
| ||
|
|
|
|
Switching icons show which peripherals are, or will be, connected to which computer(s)
Channel numbers
Note: You can also display the main menu by pressing the COMPUTER button for five seconds.
Configuration menus layout
2 Press ![]() To display the Configuration Menu:
To display the Configuration Menu:
The menu options are arranged as shown here:
SERVSWITCH WIZARD DVI DL
Configuration Menu
Functions
Global Preferences
Setup Options
Edit Computer List
EDID Options
Configuration Menu
Functions ![]() Global Preferences
Global Preferences
Setup Options
Edit Computer List
EDID Options
Reset to Factory Defaults
Mouse Switching OSD Colour Default Mode Reminder Banner OSD Dwell Time
Language
Hotkeys
EDID Source
EDID Refresh
Firmware version: 1.00.01
3 Use the ![]() and
and ![]() keys to highlight an option, then press
keys to highlight an option, then press ![]() to select.
to select.
For a description of each option within the Configuration menus, see Appendix 1 for more details.
11