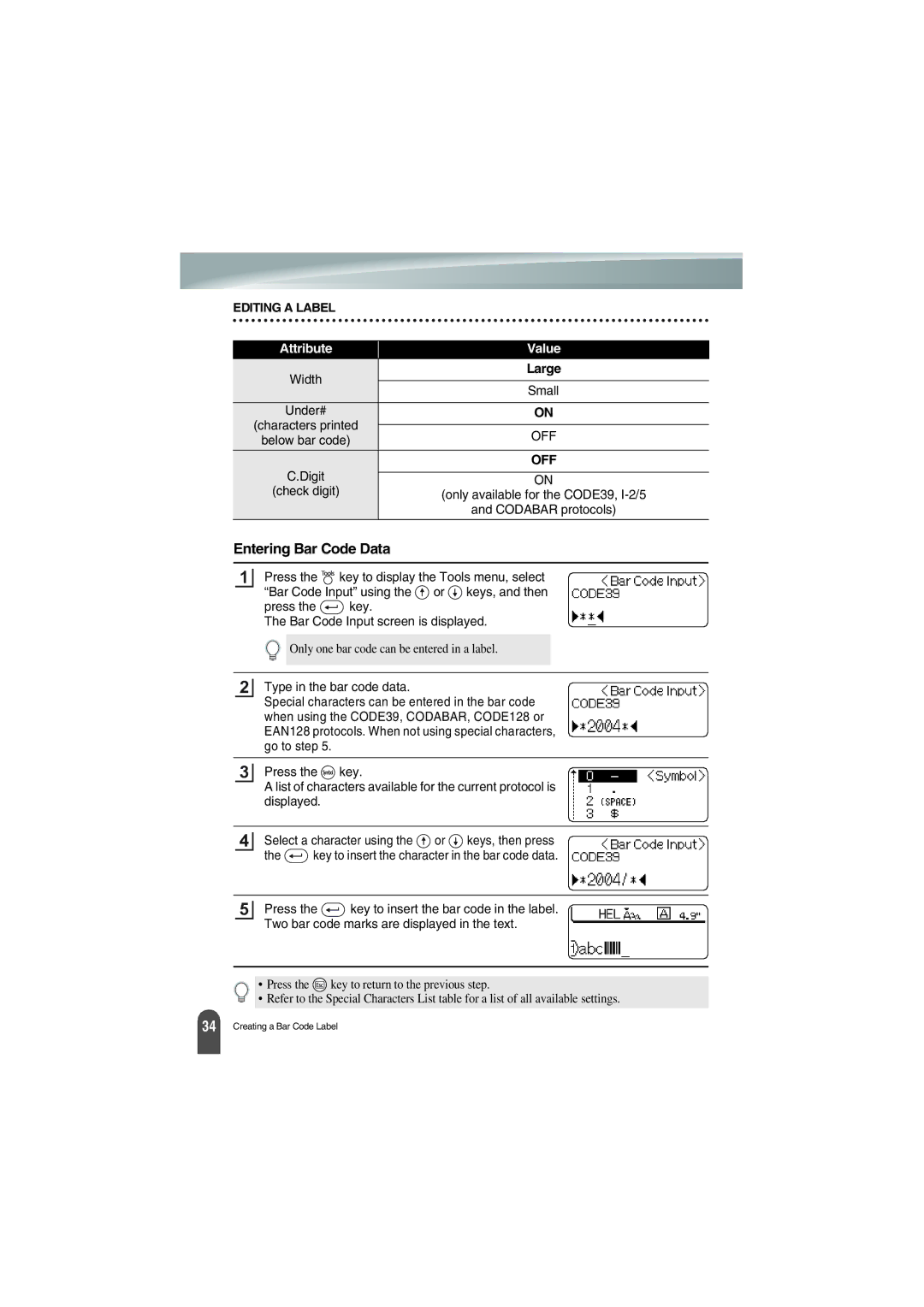EDITING A LABEL
Attribute
Value
Width | Large | |
| ||
Small | ||
| ||
|
| |
Under# | ON | |
(characters printed |
| |
OFF | ||
below bar code) | ||
| ||
| OFF | |
C.Digit |
| |
ON | ||
(check digit) | ||
(only available for the CODE39, | ||
| ||
| and CODABAR protocols) | |
|
|
Entering Bar Code Data
1
Press the |
| key to display the Tools menu, select | ||||
“Bar Code Input” using the |
| or |
| keys, and then | ||
|
| |||||
| ||||||
press the |
| key. |
|
|
|
|
The Bar Code Input screen is displayed.
Only one bar code can be entered in a label.
2
Type in the bar code data.
Special characters can be entered in the bar code when using the CODE39, CODABAR, CODE128 or EAN128 protocols. When not using special characters, go to step 5.
3
Press the ![]() key.
key.
A list of characters available for the current protocol is displayed.
4
Select a character using the ![]() or
or ![]() keys, then press
keys, then press
the ![]() key to insert the character in the bar code data.
key to insert the character in the bar code data.
34 |
5Press the ![]() key to insert the bar code in the label. Two bar code marks are displayed in the text.
key to insert the bar code in the label. Two bar code marks are displayed in the text.
• Press the ![]() key to return to the previous step.
key to return to the previous step.
• Refer to the Special Characters List table for a list of all available settings.
Creating a Bar Code Label