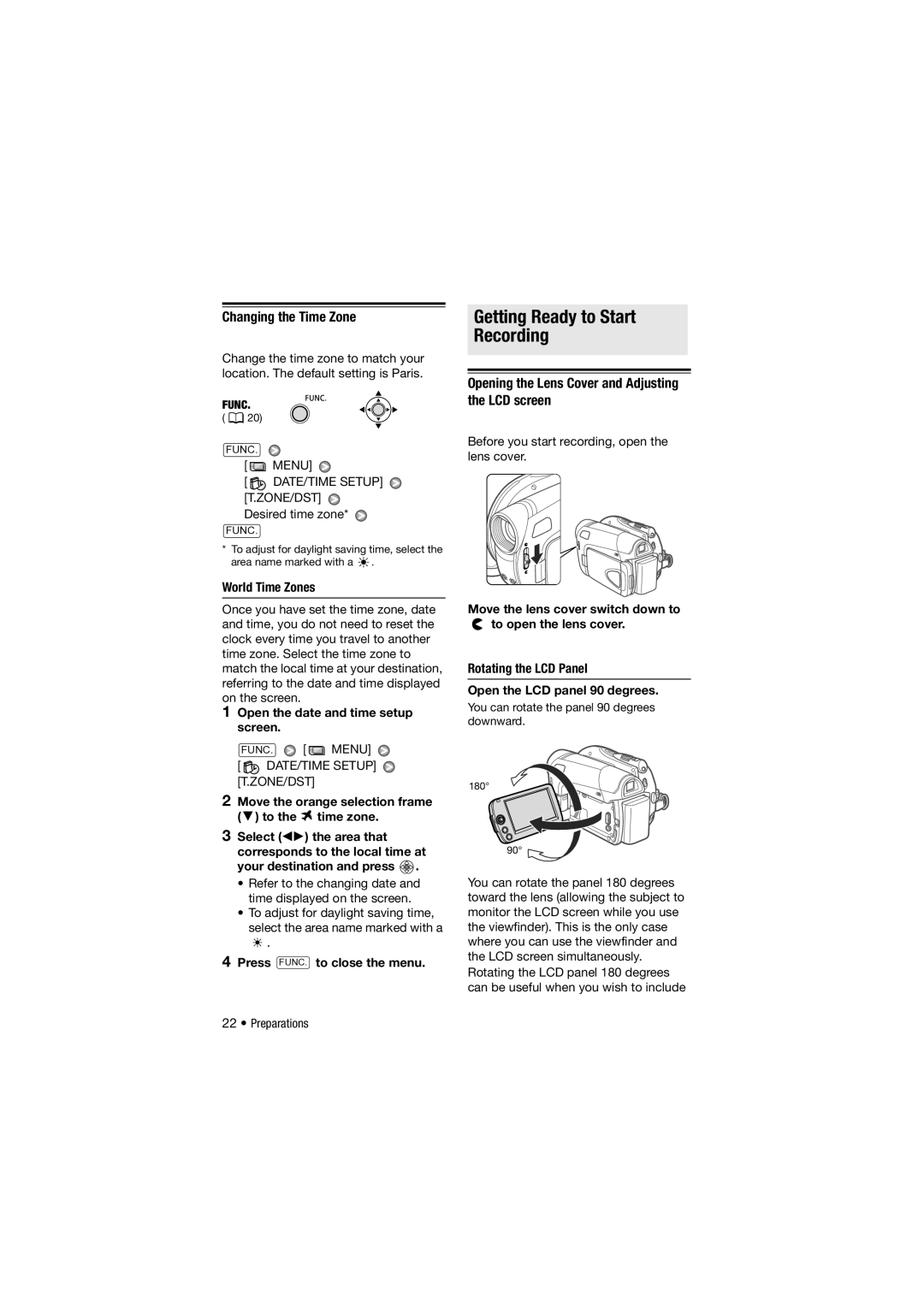PAL
Important Usage Instructions
Class 1 Laser Product
How to Select a DVD Disc
Disc specification on DVD-RWs
Just select a scene from the index screen
No need to worry about recording over a tape
Easily play back your recordings on a DVD player
DVD-R, DVD-R DL DVD-RW Video
Available features depend on the DVD disc used
Disc type Disc specifications
Mode
Table of contents
Managing Scenes and the Disc
Basic Playback
Additional Functions
Disc Playback on an External Device
Appendix Menu Options Lists
Connecting to a TV or VCR
Printing Photos
Trouble?
Conventions Used in this Manual
About this Manual
Introduction
Supplied Accessories
Components Guide
Left side view Right side view Front view
Back view Top view Bottom view
Recording movies
Screen Displays
Playing movies during playback
Recording still images Viewing still images
Playback
Record
END will be displayed and the recording will stop
Charging the Battery Pack
Getting Started
To Remove the Battery Pack
Preparing the Accessories
Disconnect the compact power adapter from the camcorder
When YOU Mount the Camcorder on a Tripod
Operating Modes
Power Switch
Basic Operation of the Camcorder
Joystick and Joystick Guide
Menu items not available will appear grayed out
Using the Menus
Press FUNC. to save the settings and close the menu
Next
Press Func
Select the icon and press To open the setup menus
Display Setup
Abbreviation of Menu Selections in this Manual
Changing the Language
First Time Settings
Setting the Date and Time
Options
Getting Ready to Start Recording
Opening the Lens Cover and Adjusting the LCD screen
Changing the Time Zone
LCD Backlight
Turn the switch to on to set the camcorder in mode
Inserting and Removing a Disc
Hold DISP. pressed down for more than 2 seconds
Close the disc cover
When Using DVD-RWDISCS
Removing the Disc
Close the cover
Grab the edge of the disc and gently pull it out
Turn off the camcorder Open the memory card slot cover
Inserting and Removing a Memory Card
Basic Recording
Red Camera indicator will turn on
Move the / switch to movies
Shooting Video
Using the viewfinder
Operations for 5 minutes 65. To
Zooming Optical, Advanced and Digital Zoom
Selecting the Recording Mode
Camera Setup
Selecting the Zoom Type
Quick Start Function
Menu Camera Setup Zoom Speed Desired option
Using the Zoom
Selecting the Zoom Speed
Within approx second, the camcorder is ready to record
Reviewing and Deleting the Last Scene Recorded
Press Quick Start firmly
Push the joystick toward
Deleting a Scene After Recording It
Basic Playback
Playing Back the Video
Disc type DVD-RW After recording a scene
During the playback of a scene
Speaker VOL Adjust the volume
To Adjust the Volume
Camcorder operation
Deleting a Single Scene
Deleting Scenes
On-Screen Displays Data Code
Deleting All Scenes
Special Scene Recording Programs
Mode switch
Additional Functions
All displays on All displays off1 Data code2 only
Use this mode to record spotlit scenes
Use this mode to record in dimly lit places
Use this mode to record sunsets in vibrant colors
Use this mode to record fireworks
Program AE Desired option
Mode switch Options
Flexible Recording Changing the Shutter Speed
To SET the Shutter Speed
LCD Video Light
Self Timer
Activate the self timer
LCD Light OFF
Push the joystick toward Next to save the focus adjustment
Manual Focus Adjustment
Adjust the focus as necessary
Push the joystick toward Focus
Adjust the brightness of the image as required
Manual Exposure Adjustment
Mode switch except for Fireworks recording program
White Balance
Image Effects
Press FUNC. to save the setting and close the menu
Options
Digital Effects
Setting
Applying
Adding Scenes to the Playlist
Managing Scenes and the Disc
Creating a Playlist
ADD to Playlist
Dividing Scenes
Switching Between Original and Playlist Scenes
Moving Scenes in the Playlist
To Playlist
Changing the Disc Title
Disc Playback on an External Device
Initializing the Disc
Disc Operations Disc Title
YES
Finalizing the Disc
Menu Disc Operations Finalize
Press
On a DVD Player
Disc Playback on External Devices
Insert the finalized disc in the DVD drive
Recordings on a Finalized Disc
Disc Operations Unfinalize YES
Press when the confirmation screen appears
VR mode
Discs that can be unfinalized
Taking Photos
Move the / switch to still images
Move the lens cover switch down To to open the lens cover
Photos
Selecting Photo Size and Quality
Approximate number of still images on a memory card
Erasing the Last Photo Just Recorded
Green Play indicator will turn on
Viewing Photos
OFF While reviewing the image immediately after recording
Slideshow Start
You can press again to hide the joystick guide
Slideshow
To RUN Through the Still Images
Move the zoom lever toward T
Magnifying Photos during Playback
Erasing Photos
Still IMG Oper Erase ALL Images YES
Single Desired option
SINGLE
Automatic Focus Priority
Mode switch at The focus priority cannot be turned off
Menu Camera Setup Focus PRI. Desired option
Press Start/Stop and hold it pressed down
Protect Press Protect The image selection screen appears
Protecting Photos
Histogram and Other Screen Displays
To Select the ON-SCREEN Displays
Initialize Card Select the card initialization method YES
Initializing the Memory Card
Still IMG Oper
Initialize
Selecting Still Images for Printing Print Order
Printing Photos
Print Orders
Still IMG Oper Erase ALL ORD YES
External Connections
Connecting to a TV or VCR
Connection Diagrams
AV Terminal
Playback on a TV Screen
Copying your Recordings to an External Video Recorder
Additional Information
Menu item Setting options
Appendix Menu Options Lists
Camera Play
Move Divide Delete
Size LW 1152x648, L 640x480 1024x768, S Quality
Super FINE, Fine Normal To Playlist To Original
Speaker VOL Slideshow Protect Print Order Copies
Camera
OFF
Sec
Auto
DEL.ALL MOVIES3
Disc Info Initialize DISC1 VIDEO, VR, Cancel Finalize
UNFINALIZE2
DEL.PLAYLIST4
Erase ALL ORD
Initialize Card INITIALIZE, COMPL.INIT., Cancel
Demo Mode OFF
Brightness TV Screen
Continuous
System Setup
10 min
Wide TV
DATE/TIME Date Format
DATE/TIME Setup
ZONE/DST
Y 1.JAN.2008 1200 AM
Power Source
Troubleshooting
Recording/Playback
Recording
Cannot open the disc cover to remove the disc
Playback/Editing
Playing Back the Disc in an External DVD Device
Memory Card Operation
List of Messages in alphabetical order
Cannot USE Disc USE of a Recommended Disc is Advised
Unable to Recognize the Data
Treat the battery pack with care
Handling Precautions
Battery Pack
Camcorder
About the battery terminal cover
Mini DVD Disc
For 24 hours with the switch set to Additional Information
Memory Card
Storage
Maintenance/Others
Cleaning
Condensation
Trademark Acknowledgements
Using the Camcorder Abroad
Resuming USE
System Diagram Availability differs from area to area
Scart
Battery pack → Charging conditions ↓
Optional Accessories
Use of genuine Canon accessories is recommended
NB-2LH
NB-2LH
Page
DC320/DC311/DC310/DC301
Specifications
System
Recording Media
Power/Others
CA-570 Compact Power Adapter
NB-2LH Battery Pack
Terminals
Index
Only Additional Information
Quick Start function Recording
XP mode Zoom
Recording program Playback
Reviewing
Canon Europa N.V