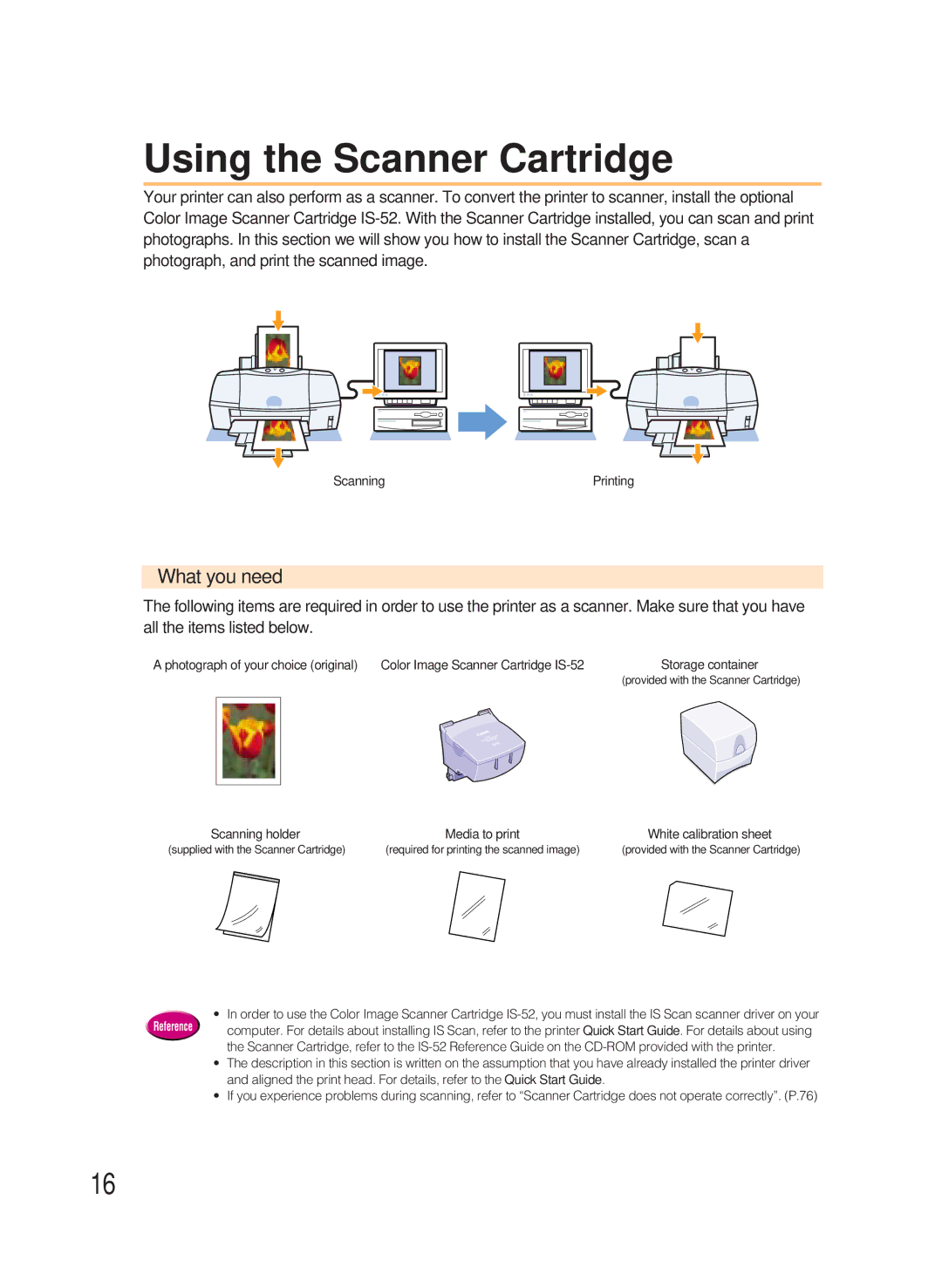QA7-0884-V01
User’s Guide
Conventions
Always push the plug completely into the power outlet
Using the Printer Safely
Never place the printer on a thick carpet or rug
Never attempt to disassemble or modify the printer
Never use flammable sprays near the printer
Never use an extension cord
Always grasp the plug when you unplug the power cord
BJ Print Head and ink tanks
Table of Contents
Specifications Canon Technical Support
Adjusting color Printout is unclear, faded
User’s Guide on CD-ROM
About your guides
Quick Start Guide
On-line Help
Reference Guides on CD-ROM
Is the printer switched on?
Have you completed setting up the printer?
Is everything ready?
Is the printer ready to print?
Summary of printing photographs
Printing photographs
Printing a photograph in Windows 98, Windows
Make sure that the printer is switched on
Click the OK button to start the print job
Click the Properties button
Printing
Printing a photograph with the Macintosh
Make sure the printer is switched on
Click the Print button
Click the Photo icon for the Print Mode Printing
Select the Media Type for your print job
What you need
Using the Scanner Cartridge
Summary of the scanning procedures
Close the front cover
Install the Color Image Scanner Cartridge IS-52
Switch on the printer and open the front cover
Set the white level calibration sheet
Perform white level calibration
Click the Scan button
Scan the original photograph
Click the OK button
Saving the scanned image
Install the BJ Print Head and print the image
Start the print job
Insert the white calibration sheet in the printer
Click the Cancel button
Click the OK button Set the original in the scanning holder
Click the Close box to close is Scan
Enter a file name and click the Save button
Close the software application
Close the front cover Set the media in the printer
Now let’s print a digital photograph
Summary of the procedure for printing a digital photograph
Printing a photograph from a digital camera
Save to a file the photograph taken with the digital camera
Perform the printer driver settings
Set the media in the printer
Starting the print job
Make sure that the Print dialog is for the BJC-8200
Click the Photo icon for the Print Mode selection
Operation Flow
Using the Printer Driver
Opening the printer driver
Using the Printer Driver
Selecting the printer driver options
Maintenance tab
Main tab
Layout tab
Using the Printer
Choosing a print mode
Selecting a media type
Driver
Changing the page size
Open the Utilities dialog box
Open the Paper Setting dialog box
Printer Utility dialog box
Setup dialog box
Print dialog box
Graphic
Selecting a print mode
Photo
Manual
Changing the paper size
Loading Paper
Canon media for quality image printing
Load limit and Paper Thickness Lever position
Paper thickness
Paper or media you should never load in the printer
Loading Photo Paper Pro PR
Setting media correctly
Raise the paper thickness lever to Mark
With the glossy side facing up, place the sheet of Photo
Tray
Loading plain paper or High Resolution Paper HR
Is aligned
Slide the paper guide to the left edge of the stack
Tray Slide the paper guide completely to the left
Loading High Gloss Photo Film HG
Photo Film with the right side of the sheet feeder
Insert the sheet into the printer until it stops
Loading Glossy Photo Paper GP
Loading Glossy Photo Cards FM
Slide the paper guide to left edge of the stack
Loading Envelopes
Transparencies CF-102
Other media for creative printing
Shirt Transfer TR-201
Banner Paper BP-101
Troubleshooting
Here is an overview of what is described in this chapter
Make sure the driver was installed correctly
Cannot install the printer
Other software applications are running in the background
Confirm that the CD-ROM is operating normally
Printer prints meaningless characters and symbols
During printing, rapidly press the Power button twice
Cancelling a print job
Printing on thick paper
Setting thick paper for printing
Paper or media jammed during auto feed
Follow the procedure below to clear a paper jam
Paper Jams
Paper jammed during manual feed
Open the BJ Print Monitor to confirm the low ink alert
Low ink alert
Possible
Beeps
Printer beeps and it does not print
BJ Status Monitor and BJ Print Monitor Error Messages
Error message appears
Operating System Errors
Changing the printer driver settings
Using the recommended paper or special media
Adjusting the print mode settings
Printing quality is unsatisfactory
Open the Print dialog box, click
Adjusting the Detailed Setting
Improving print quality with the Photo Optimizer
Aligning the print head
Read the message and click the OK button
Properties Click the Maintenance tab then click Print
Head Alignment icon
Click the Send button
Read the message and click the OK button to continue
Horizontal Alignment
Reading the print head alignment pattern
Adjusting color
Printout is unclear, faded
Summary of correcting the problem
Printing a nozzle check pattern
Click the Nozzle Check Pattern icon
Software application from the File menu, select Page Setup
Click the down-arrow to select Test Print
Cleaning the print head
Software application, from the File menu, select Setup
Deep cleaning the print head
Click Print head deep cleaning icon
Remove the empty ink tank
Replacing an ink tank
Color is strange
After cleaning the print head, print a nozzle check pattern
Check the position of the ink tanks in the BJ Print Head
Check the positions of the ink tanks in the BJ Print Head
Scanner Cartridge does not operate correctly
When connected via USB
Is the scanner driver installed correctly?
Replace the BJ Print Head
Replacing the BJ Print Head
Replacing an ink tank P.74
Appendices
Specifications
Recommended printing area width x height
Canon Technical Support
About the operating environment
Canon INC