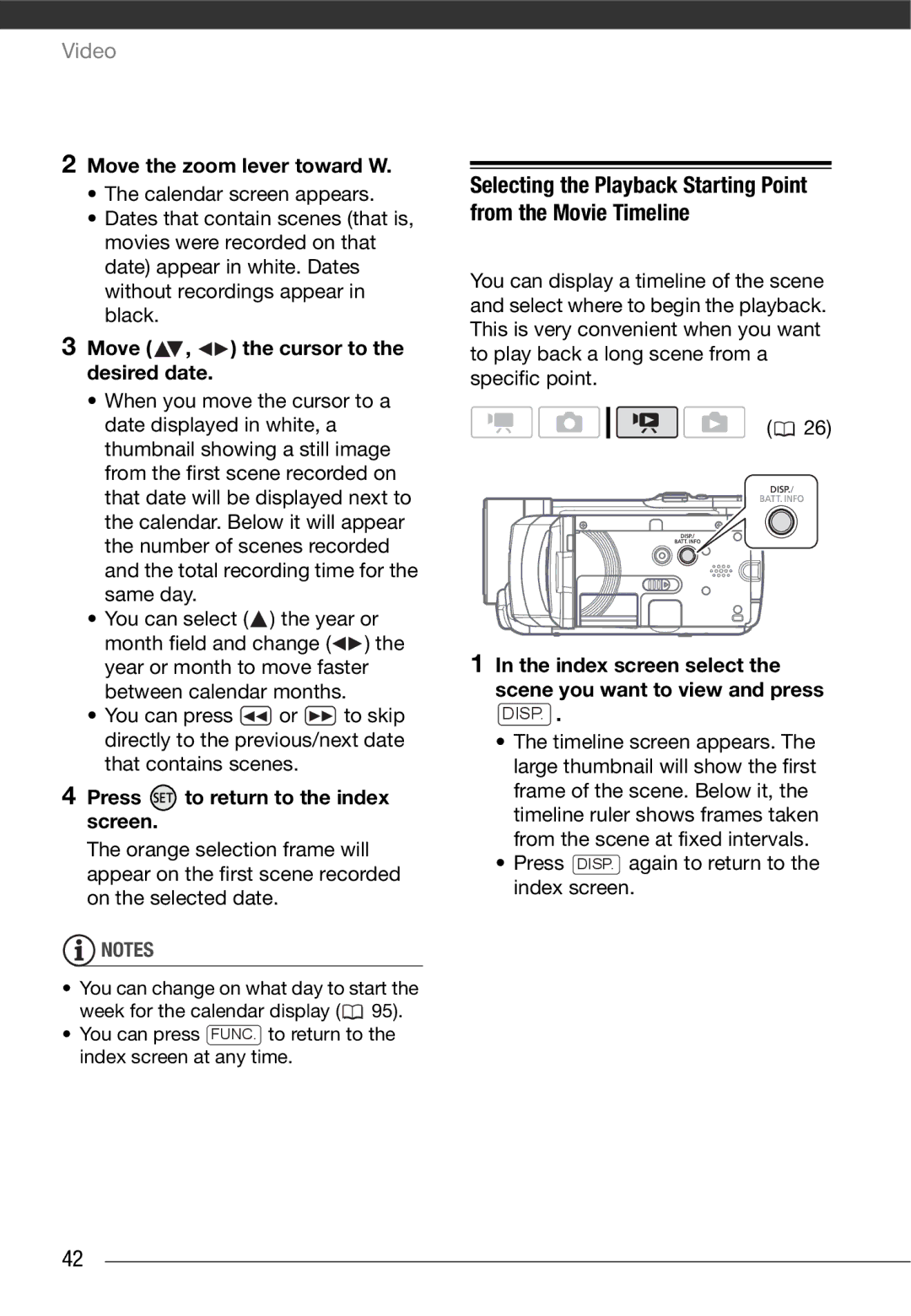HD Camcorder
Caméscope HD
Videocámara HD
Important Usage Instructions
Important Safety Instructions
Page
Receive information on new products and promotions
Purchased From Serial No Dealer Address Dealer Phone No
Vixia HF100 a
Enjoying High-Definition Video with Your Camcorder
What is so special about recording on flash memory?
PF24 to get the enhanced effect of the 24p Cinema Mode
Table of contents
Advanced Functions
Basic Recording
Basic Playback
Managing Scenes and the Memory
Terminals on the Camcorder
Additional Functions
Printing Photos
Saving and Backing Up Your Recordings
Trouble?
Troubleshooting List of Messages
Appendix Menu Options Lists
111 Do’s and Don’ts
About this Manual
Conventions Used in this Manual
Supplied Accessories
Components Guide
Left side view Right side view Front view
Back view LCD panel Top view
Wireless Controller WL-D88
Bottom view
Screen Displays
Recording Movies
Recording Still Images Viewing Still Images
Memory operation
Remaining battery time
24F progressive frame rate
Remaining recording time
Disconnect the compact power adapter from the camcorder
Charging the Battery Pack
If the indicator flashes quickly, refer to Troubleshooting
Getting Started
To Remove the Battery Pack
Information on how to recycle this battery
Accessories
Preparing the Wireless Controller
Place the lithium button battery with the + side facing up
Accessories Fasten the grip belt
To Remove the Grip Belt
To Attach a Wrist Strap
To Attach a Shoulder Strap
Adjusting the Position and Brightness of the LCD Screen
Rotating the LCD Panel Open the LCD panel 90 degrees
To Reattach the Grip Belt
LCD Backlight
Button Mode or Flexible Recording
Basic Operation Camcorder
Hold DISP. pressed down for more than 2 seconds
Operating Modes
Use the joystick to operate the camcorders menus
Using the Menus
Joystick and Joystick Guide
Next
Selecting an Option from the Setup Menus
Press FUNC. to save the settings and close the menu
Select the desired option Press to save the setting
Menu items not available will appear grayed out
Press Func
First Time Settings
Setting the Date and Time
Abbreviation of Menu Selections in this Manual
DATE/TIME Setup DATE/TIME
Changing the Language
Changing the Time Zone
Recommended Memory Cards
Using a Memory Card
DATE/TIME Setup T.ZONE/DST
Menu
To Remove the Memory Card
Close the memory card slot cover
Inserting and Removing a Memory Card
Sdhc
Memory OPER. Mediamovies
Selecting the Memory for the Recordings
Initializing the Built-In Memory only or Memory Card
Memory you want to use
Memory Oper
Menu Memory OPER. Initialize Initialization method YES* OK
Shooting Video
Set the mode dial to Turn on the camcorder
Basic Recording
You can select the memory to be used for recording movies
Approximate recording times
Standard Play 7 Mbps Desired recording mode
Selecting the Video Quality Recording Mode
FXP XP+ SP
12x Optical Zoom
Zooming
Quick Start Function
Variable
Reviewing and Deleting the Last Scene Recorded
When you wish to resume recording, open the LCD panel
Standby mode. Check that the indicator changes to orange
After recording a scene
Scene index screen appears after a few seconds
Basic Playback
Playing Back the Video
Press / or to begin the playback
To reverse
Press
Frame-by-frame playback
Skipping Scenes
Select the original movies index screen
Selecting Scenes by Recording Date
Selecting from the List of Recordings
Open the list of recordings
Press to return to the index screen
Move the zoom lever toward W
Move , the cursor to the desired date
Index screen select the scene you want to view and press
Deleting a Single Scene or All Scenes from a Selected Date
Deleting Scenes
Press to begin the playback
Delete the scenes
Deleting All Scenes
Memory OPER. DEL.ALL Movies
Cinema Mode Giving a Cinematic Look to your Recordings
Advanced Functions
Special Scene Recording Programs
Snow
Portrait
Sports
Sunset
Shutter speed guidelines
Changing the Shutter Speed and Aperture
Program AE Desired recording program
To SET the Shutter Speed or Aperture Value
SHUTTER-PRIO.AE
Mini Video Light
Push the joystick toward
SHUTTER-PRIO.AE and set the shutter speed to 1/100
Mode
Self Timer
Mode Record pause mode, press
Automatic Backlight Correction
Adjust the the brightness of the image as required
Manual Focus Adjustment
Manual Exposure Adjustment
Push the joystick toward EXP
Infinity Focus
Adjust the focus as necessary Press
White Balance
AUTO
Image Effects
Auto Desired option
To SET the Custom White Balance
Image Effect OFF Desired option
Setting
Digital Effects
Effect OFF Desired fader/effect
To Fade OUT
On-Screen Displays and Data Code
To Fade
To Activate AN Effect
Audio Recording Level
Adjust the audio level as necessary
Press to save the setting and hide the joystick guide
Push the joystick toward MIC
Using Headphones
Using Headphones or an External Microphone
Display Setup Audio Level on
System Setup AV/PHONES Phones
Using the DM-100 Directional Stereo Microphone
To Adjust the Volume Headphones
Creating a Playlist
Using other microphones
Managing Scenes and the Memory
Original movies index
Deleting a Single Scene
Deleting Scenes from the Playlist
Moving Scenes in the Playlist
Select , the scene you want to delete Delete the scene
Options for copying original movies
Copying Scenes
Select YES and press to move the scene
FUNC. Copy Desired option* YES
Press Photo halfway
Taking Photos
Selecting Photo Size and Quality
Press Photo fully
2048x1536 Desired image size* Desired image quality
Approximate number of still images on a memory card
Image Jump Function
Viewing Photos
OFF While reviewing the image immediately after recording
Erasing a Photo Right After Recording It
Index Screen
Slideshow
Select the first still image of the slideshow
Select , an image
Move the zoom lever toward T
Magnifying Photos during Playback
Erasing Photos
Memory Oper Erase ALL Images
Additional Functions
Flash
About the AF-Assist Lamp While you press
SINGLE
Drive Mode Continuous Shooting and Exposure Bracketing
Single Desired option
Maximum number of continuous shots Images
Still I.REC OFF Desired image size* Desired image quality
Light Metering Mode
Three still images in different exposures will be recorded
Continuous Shooting HIGH-SPEED Continuous Shooting
Capturing a Still Image from the Playback Scene
CENT.WEIGHT.AVERAGE
Histogram Display
Evaluative Desired option
Open the image selection screen
Protecting Photos
Copying Photos
FUNC. Protect
You can also use the following Functions
Copying a Single Image
Copy YES
Copying Images from the Index Screen
Printing Photos Direct Print
Connection . Refer to Connection Diagrams
Printing Photos
If continues to flash for more than
Select the still image you wish to print Press
Selecting the Print Settings
Printing with the Print/Share Button
Paper
Press while printing Select OK and press
To Cancel the Printing
When YOU have Finished Printing
Printing multiple images on the same sheet 2-UP, 4-UP, etc
Select , Trimming Press
Trimming Settings
Print Errors
Trimming frame appears
Print Orders
Press FUNC. to return to the print settings menu
To cancel the print order, set the number of copies to
Selecting Still Images for Printing Print Order
Select , Print Press
Open the print settings menu
Printing the Still Images Marked with Print Orders
Erasing All Print Orders
AV OUT/ Terminal
Terminals on the Camcorder
Component OUT Terminal
Hdmi OUT Mini Terminal
Terminals. Change the following settings on the camcorder
Connection Diagrams
Quality Depends on the settings Output only
Quality High definition Output only
AV/PHONES to
Type Analog Quality Standard definition Output only
Connection
Type Digital data connection
Playback on a TV Screen
Select the most appropriate connection for your TV
Saving and Backing Up Your Recordings
Backing Up Your Recordings on a Computer
Authoring High-Definition Avchd Discs and Photo DVDs
Mode to create Photo DVDs of your still images
System Setup
Insert a brand new disc into the DVD Burner
Press the start button on the DVD Burner
Playing Back Avchd Discs Using the DW-100 DVD Burner
Turn on the DVD Burner and set it to Disc Playback mode
Connect the camcorder to the TV
Camcorder Resume the movie playback
Connecting
Copying your Recordings to an External Video Recorder
Insert the disc you want to play back into the DVD Burner
Transferring Photos to a Computer Direct Transfer
Install the supplied Digital Video Software
Set the camcorder to mode
Camcorder Stop playback
Transfer Orders
Transferring Still Images
NEW Images
Select & Transfer
Press FUNC. to return to the transfer menu
Transfer Orders
Select a transfer option Press
Selecting Still Images to Transfer Transfer Order
Erasing All Transfer Orders
Menu Memory Oper
Program AE
Menu item Setting options
Appendix Menu Options Lists
Auto
Still I.REC OFF, LW
FUNC. Menu Playback Modes
Standard Play 7 Mbps
Fine
OFF
Auto
Menu item
Variable
Operating mode
Mode
With
Mediaimages DEL.ALL MOVIES1
BUILT-IN MEM, Card
Mediamovies
DEL.PLAYLIST2
OFF
Display Setup
OFF
TV Screen
Fine
10 min
Continuous
Wide TV
Page
DATE/TIME Date Format
DATE/TIME Setup
ZONE/DST
Y JAN , 2008 1200 AM
Troubleshooting
Power source
Check this First
100
Recording
Playback
Indicators and Onscreen Displays
101
Picture and Sound
Memory Card and Accessories
102
Connections with External Devices
103
List of Messages in alphabetical order
104
105
106
107
Messages Related to the Optional DW-100 DVD Burner
108
Direct Print Related Messages
109
110
Camcorder
Handling Precautions
When recording movies, try to get a calm, stable picture
111
Memory Card
Battery Pack
Regarding the use of non-Canon battery packs
112
Built-in Rechargeable Lithium Battery
Lithium Button Battery
113
When you delete movies or initialize
Maintenance/Others
Cleaning
Disposal
115
When Condensation is Detected
Condensation
To Avoid Condensation
IFC-400PCU
System Diagram Availability differs from area to area
116
SD/SDHC
Optional Accessories
117
118
Using a memory card
Using the internal memory
Recording and Playback Times
119
SC-2000 Soft Carrying Case
Product Codes
120
3067A002AA D82-0590-002
121
Specifications
HF10/HF100
System
122
CA-570 Compact Power Adapter
Power/Others
Terminals
BP-809 Battery Pack
123
Index
124
125
USB terminal
126
Still image size
Trademark Acknowledgements
127
Canada
128
Canon U.S.A., INC. NEW Jersey Office

 ,
, 
 ) the cursor to the desired date.
) the cursor to the desired date.![]() ) the year or
) the year or![]()
![]() ) the year or month to move faster between calendar months.
) the year or month to move faster between calendar months.![]() or
or ![]() to skip directly to the previous/next date that contains scenes.
to skip directly to the previous/next date that contains scenes. to return to the index screen.
to return to the index screen.![]() NOTES
NOTES![]() 95).
95).![]() 26)
26)