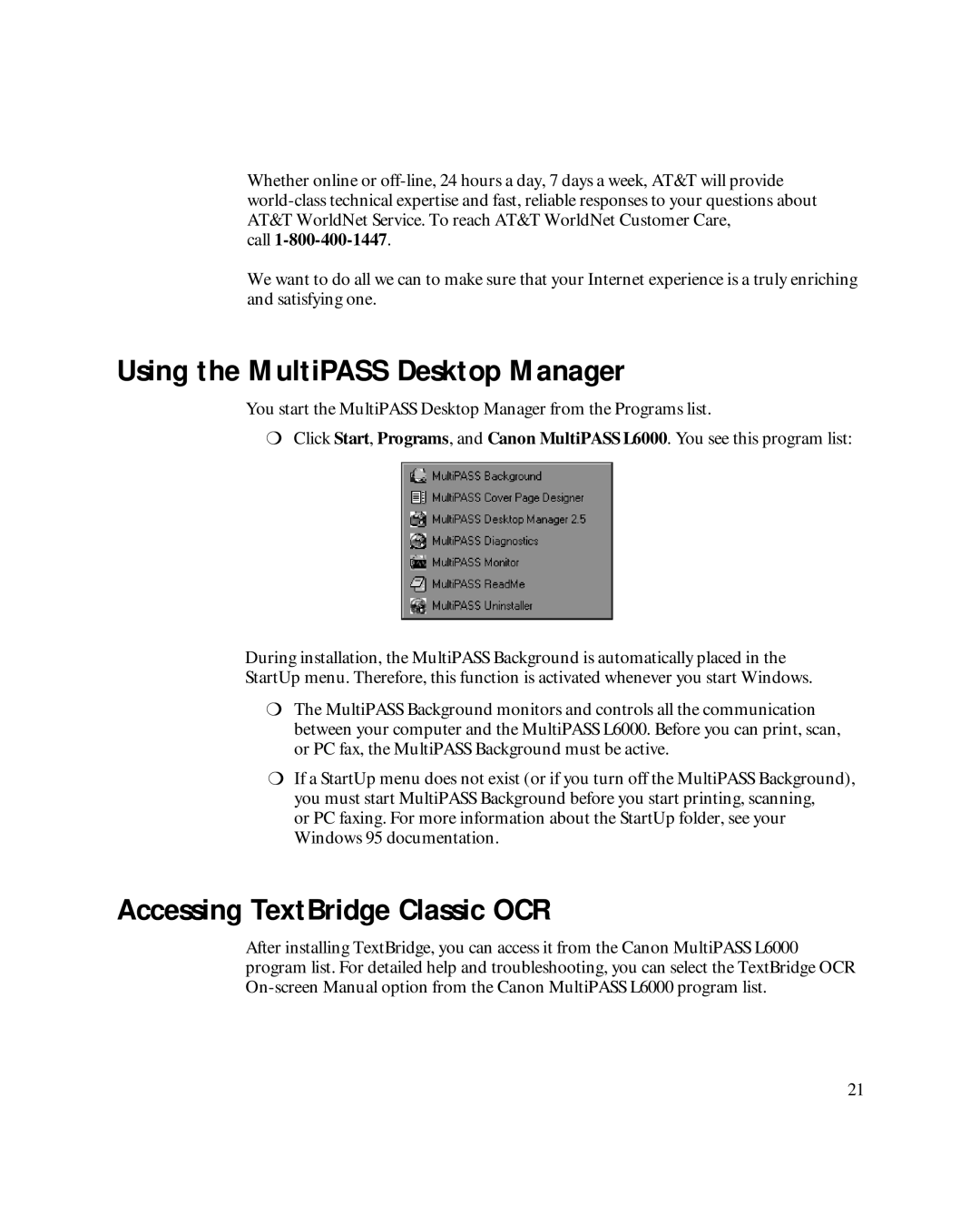Whether online or
call 1-800-400-1447.
We want to do all we can to make sure that your Internet experience is a truly enriching and satisfying one.
Using the MultiPASS Desktop Manager
You start the MultiPASS Desktop Manager from the Programs list.
Click Start, Programs, and Canon MultiPASS L6000. You see this program list:
During installation, the MultiPASS Background is automatically placed in the StartUp menu. Therefore, this function is activated whenever you start Windows.
The MultiPASS Background monitors and controls all the communication between your computer and the MultiPASS L6000. Before you can print, scan, or PC fax, the MultiPASS Background must be active.
If a StartUp menu does not exist (or if you turn off the MultiPASS Background), you must start MultiPASS Background before you start printing, scanning,
or PC faxing. For more information about the StartUp folder, see your Windows 95 documentation.
Accessing TextBridge Classic OCR
After installing TextBridge, you can access it from the Canon MultiPASS L6000 program list. For detailed help and troubleshooting, you can select the TextBridge OCR
21