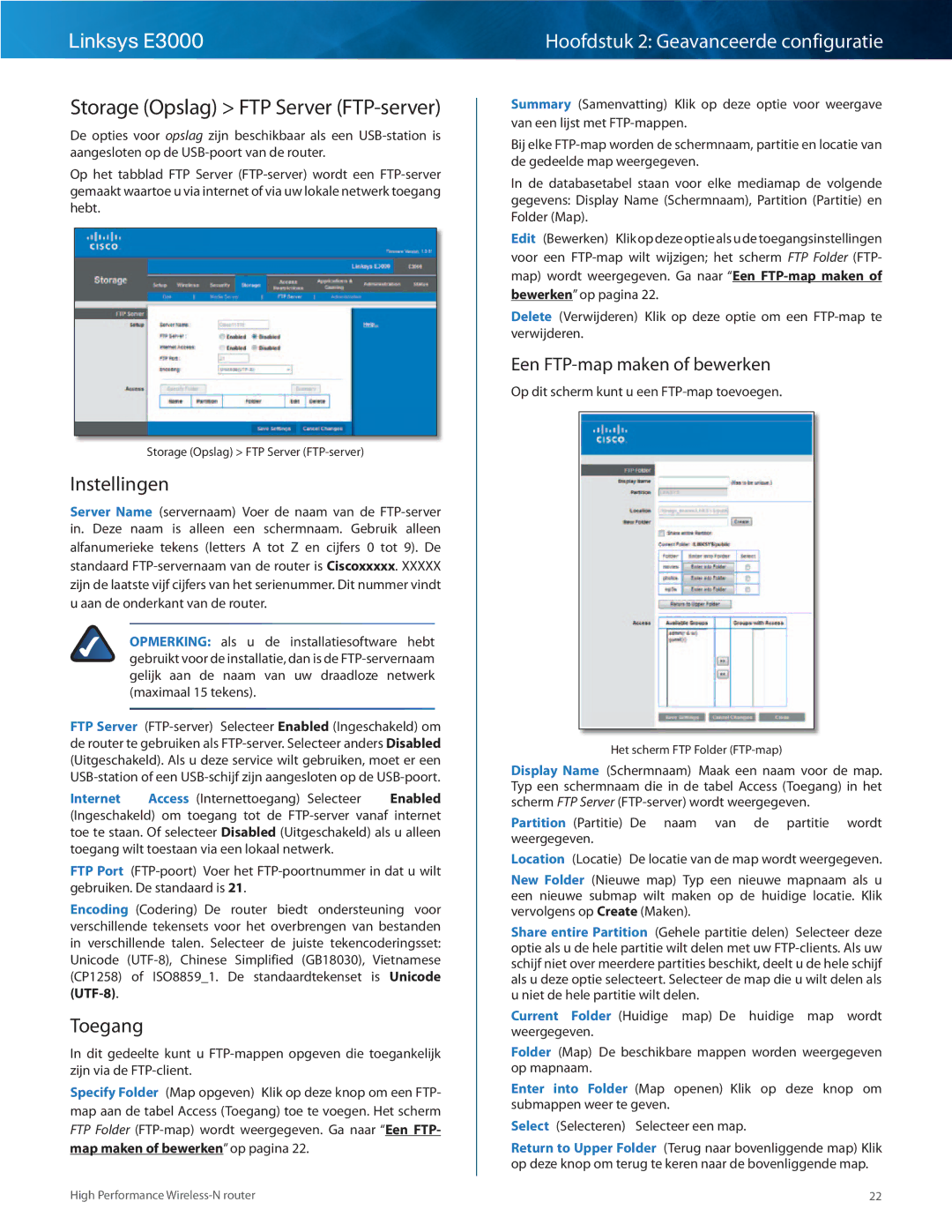Linksys E3000
Storage (Opslag) > FTP Server (FTP-server)
De opties voor opslag zijn beschikbaar als een
Op het tabblad FTP Server
Storage (Opslag) > FTP Server
Instellingen
Server Name (servernaam) Voer de naam van de
OPMERKING: als u de installatiesoftware hebt gebruikt voor de installatie, dan is de
FTP Server
Internet Access (Internettoegang) Selecteer Enabled (Ingeschakeld) om toegang tot de
FTP Port
Encoding (Codering) De router biedt ondersteuning voor verschillende tekensets voor het overbrengen van bestanden in verschillende talen.. Selecteer de juiste tekencoderingsset: Unicode
Toegang
In dit gedeelte kunt u
Specify Folder (Map opgeven) Klik op deze knop om een FTP- map aan de tabel Access (Toegang) toe te voegen.. Het scherm FTP Folder
map maken of bewerken” op pagina 22..
Hoofdstuk 2: Geavanceerde configuratie
Summary (Samenvatting) Klik op deze optie voor weergave van een lijst met
Bij elke
In de databasetabel staan voor elke mediamap de volgende gegevens: Display Name (Schermnaam), Partition (Partitie) en Folder (Map)..
Edit (Bewerken) Klik op deze optie als u de toegangsinstellingen voor een
Delete (Verwijderen) Klik op deze optie om een
Een FTP-map maken of bewerken
Op dit scherm kunt u een FTP-map toevoegen..
Het scherm FTP Folder
Display Name (Schermnaam) Maak een naam voor de map.. Typ een schermnaam die in de tabel Access (Toegang) in het scherm FTP Server
Partition (Partitie) De naam van de partitie wordt weergegeven..
Location (Locatie) De locatie van de map wordt weergegeven..
New Folder (Nieuwe map) Typ een nieuwe mapnaam als u een nieuwe submap wilt maken op de huidige locatie.. Klik vervolgens op Create (Maken)..
Share entire Partition (Gehele partitie delen) Selecteer deze optie als u de hele partitie wilt delen met uw
Current Folder (Huidige map) De huidige map wordt weergegeven..
Folder (Map) De beschikbare mappen worden weergegeven op mapnaam..
Enter into Folder (Map openen) Klik op deze knop om submappen weer te geven..
Select (Selecteren) Selecteer een map..
Return to Upper Folder (Terug naar bovenliggende map) Klik op deze knop om terug te keren naar de bovenliggende map..
High Performance | 22 |