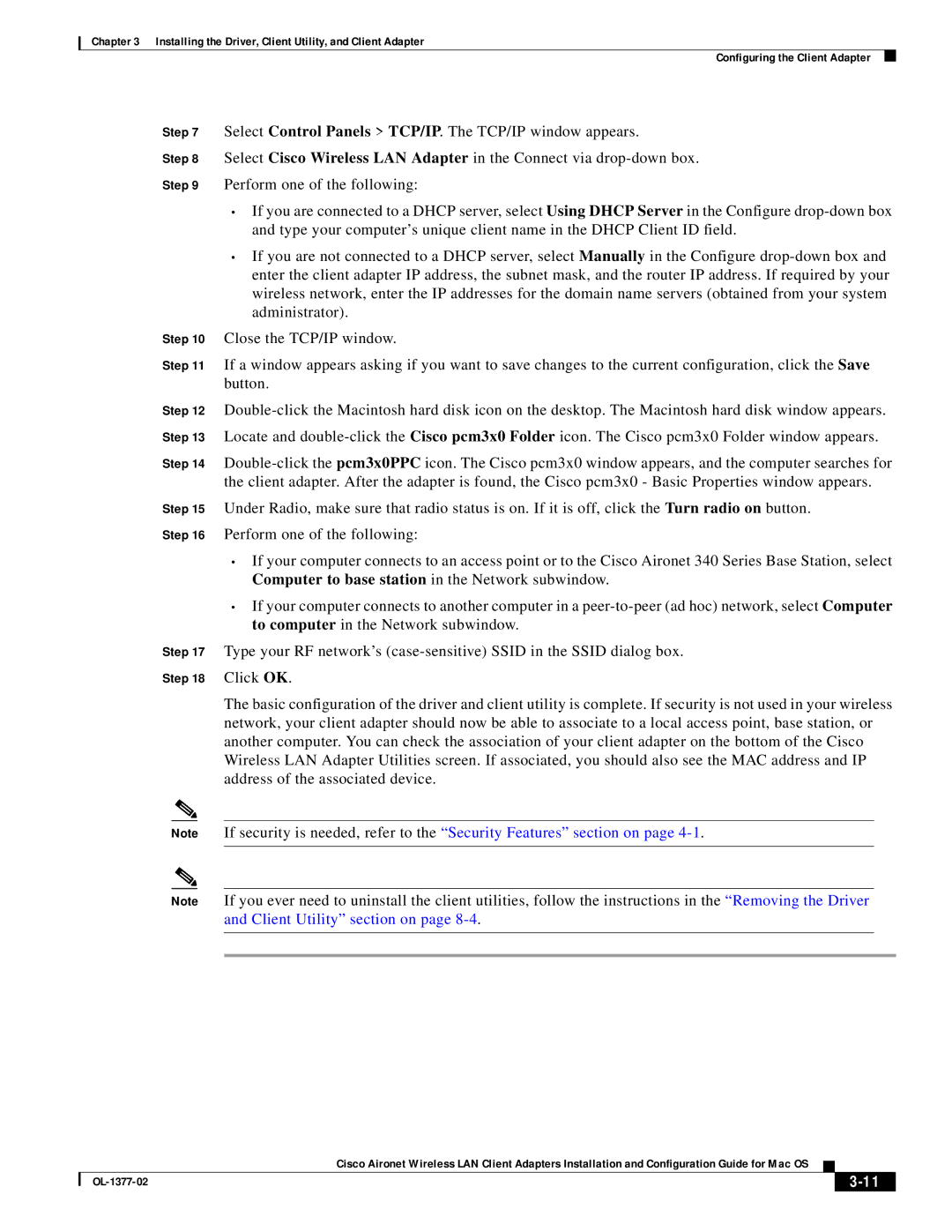Chapter 3 Installing the Driver, Client Utility, and Client Adapter
Configuring the Client Adapter
Step 7 Select Control Panels > TCP/IP. The TCP/IP window appears.
Step 8 Select Cisco Wireless LAN Adapter in the Connect via
Step 9 Perform one of the following:
•If you are connected to a DHCP server, select Using DHCP Server in the Configure
•If you are not connected to a DHCP server, select Manually in the Configure
Step 10 Close the TCP/IP window.
Step 11 If a window appears asking if you want to save changes to the current configuration, click the Save button.
Step 12
Step 14
Step 15 Under Radio, make sure that radio status is on. If it is off, click the Turn radio on button. Step 16 Perform one of the following:
•If your computer connects to an access point or to the Cisco Aironet 340 Series Base Station, select Computer to base station in the Network subwindow.
•If your computer connects to another computer in a
Step 17 Type your RF network’s
Step 18 Click OK.
The basic configuration of the driver and client utility is complete. If security is not used in your wireless network, your client adapter should now be able to associate to a local access point, base station, or another computer. You can check the association of your client adapter on the bottom of the Cisco Wireless LAN Adapter Utilities screen. If associated, you should also see the MAC address and IP address of the associated device.
Note If security is needed, refer to the “Security Features” section on page
Note If you ever need to uninstall the client utilities, follow the instructions in the “Removing the Driver and Client Utility” section on page
Cisco Aironet Wireless LAN Client Adapters Installation and Configuration Guide for Mac OS
|
| ||
|
|