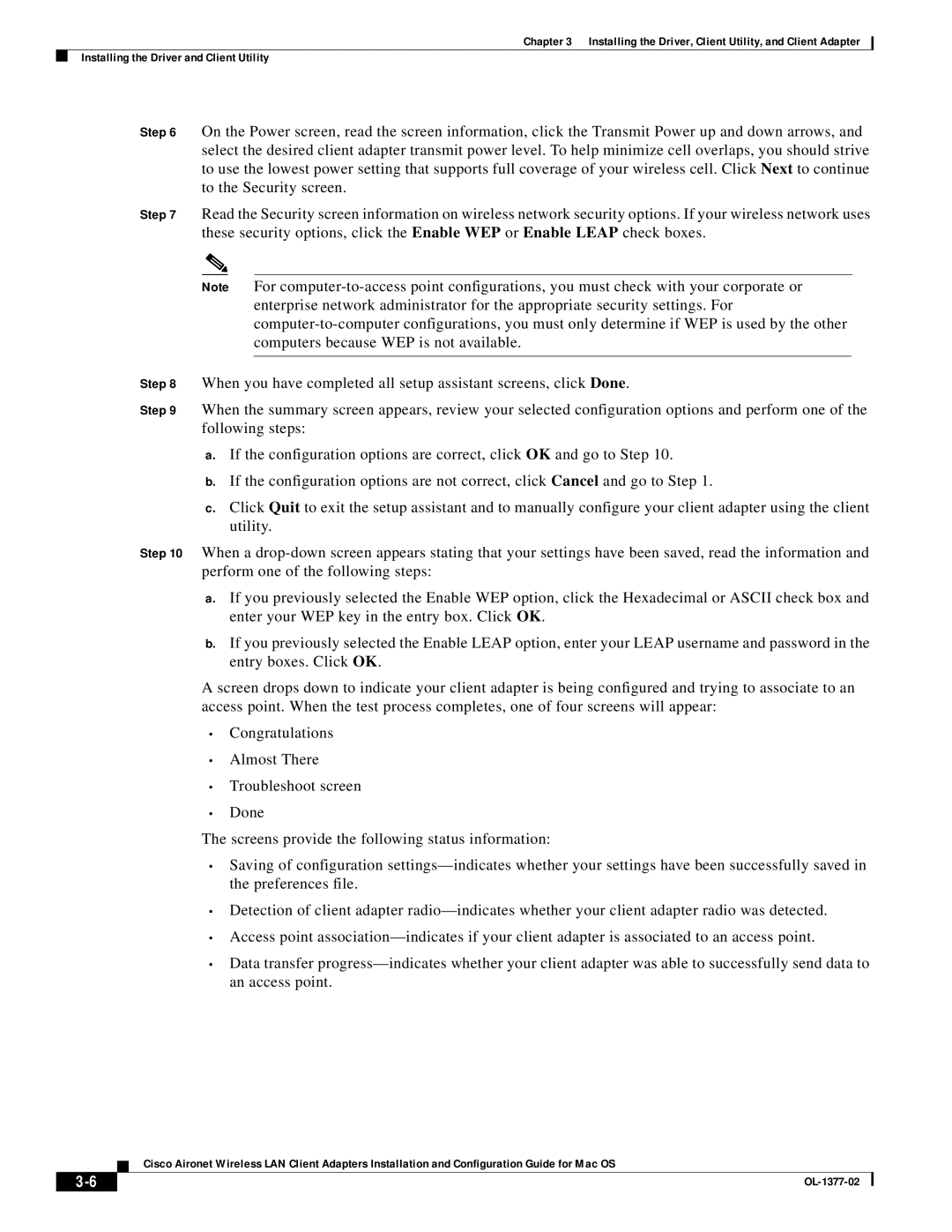Chapter 3 Installing the Driver, Client Utility, and Client Adapter
Installing the Driver and Client Utility
Step 6 On the Power screen, read the screen information, click the Transmit Power up and down arrows, and select the desired client adapter transmit power level. To help minimize cell overlaps, you should strive to use the lowest power setting that supports full coverage of your wireless cell. Click Next to continue to the Security screen.
Step 7 Read the Security screen information on wireless network security options. If your wireless network uses these security options, click the Enable WEP or Enable LEAP check boxes.
Note For
Step 8 When you have completed all setup assistant screens, click Done.
Step 9 When the summary screen appears, review your selected configuration options and perform one of the following steps:
a.If the configuration options are correct, click OK and go to Step 10.
b.If the configuration options are not correct, click Cancel and go to Step 1.
c.Click Quit to exit the setup assistant and to manually configure your client adapter using the client utility.
Step 10 When a
a.If you previously selected the Enable WEP option, click the Hexadecimal or ASCII check box and enter your WEP key in the entry box. Click OK.
b.If you previously selected the Enable LEAP option, enter your LEAP username and password in the entry boxes. Click OK.
A screen drops down to indicate your client adapter is being configured and trying to associate to an access point. When the test process completes, one of four screens will appear:
•Congratulations
•Almost There
•Troubleshoot screen
•Done
The screens provide the following status information:
•Saving of configuration
•Detection of client adapter
•Access point
•Data transfer
Cisco Aironet Wireless LAN Client Adapters Installation and Configuration Guide for Mac OS
|
| |
|