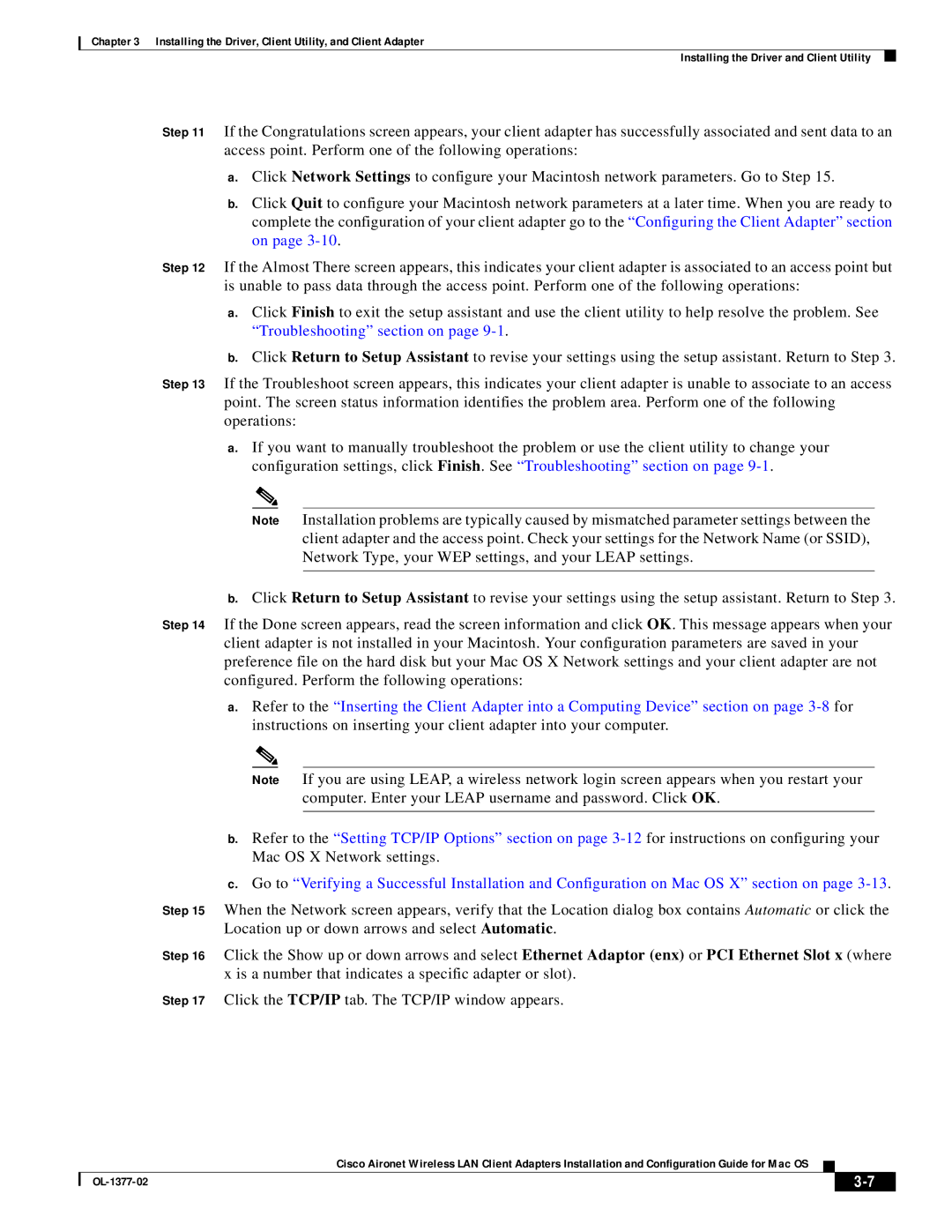Chapter 3 Installing the Driver, Client Utility, and Client Adapter
Installing the Driver and Client Utility
Step 11 If the Congratulations screen appears, your client adapter has successfully associated and sent data to an access point. Perform one of the following operations:
a.Click Network Settings to configure your Macintosh network parameters. Go to Step 15.
b.Click Quit to configure your Macintosh network parameters at a later time. When you are ready to complete the configuration of your client adapter go to the “Configuring the Client Adapter” section on page
Step 12 If the Almost There screen appears, this indicates your client adapter is associated to an access point but is unable to pass data through the access point. Perform one of the following operations:
a.Click Finish to exit the setup assistant and use the client utility to help resolve the problem. See “Troubleshooting” section on page
b.Click Return to Setup Assistant to revise your settings using the setup assistant. Return to Step 3.
Step 13 If the Troubleshoot screen appears, this indicates your client adapter is unable to associate to an access point. The screen status information identifies the problem area. Perform one of the following operations:
a.If you want to manually troubleshoot the problem or use the client utility to change your configuration settings, click Finish. See “Troubleshooting” section on page
Note Installation problems are typically caused by mismatched parameter settings between the client adapter and the access point. Check your settings for the Network Name (or SSID), Network Type, your WEP settings, and your LEAP settings.
b.Click Return to Setup Assistant to revise your settings using the setup assistant. Return to Step 3.
Step 14 If the Done screen appears, read the screen information and click OK. This message appears when your client adapter is not installed in your Macintosh. Your configuration parameters are saved in your preference file on the hard disk but your Mac OS X Network settings and your client adapter are not configured. Perform the following operations:
a.Refer to the “Inserting the Client Adapter into a Computing Device” section on page
Note If you are using LEAP, a wireless network login screen appears when you restart your computer. Enter your LEAP username and password. Click OK.
b.Refer to the “Setting TCP/IP Options” section on page
c.Go to “Verifying a Successful Installation and Configuration on Mac OS X” section on page
Step 15 When the Network screen appears, verify that the Location dialog box contains Automatic or click the Location up or down arrows and select Automatic.
Step 16 Click the Show up or down arrows and select Ethernet Adaptor (enx) or PCI Ethernet Slot x (where x is a number that indicates a specific adapter or slot).
Step 17 Click the TCP/IP tab. The TCP/IP window appears.
Cisco Aironet Wireless LAN Client Adapters Installation and Configuration Guide for Mac OS
|
| ||
|
|