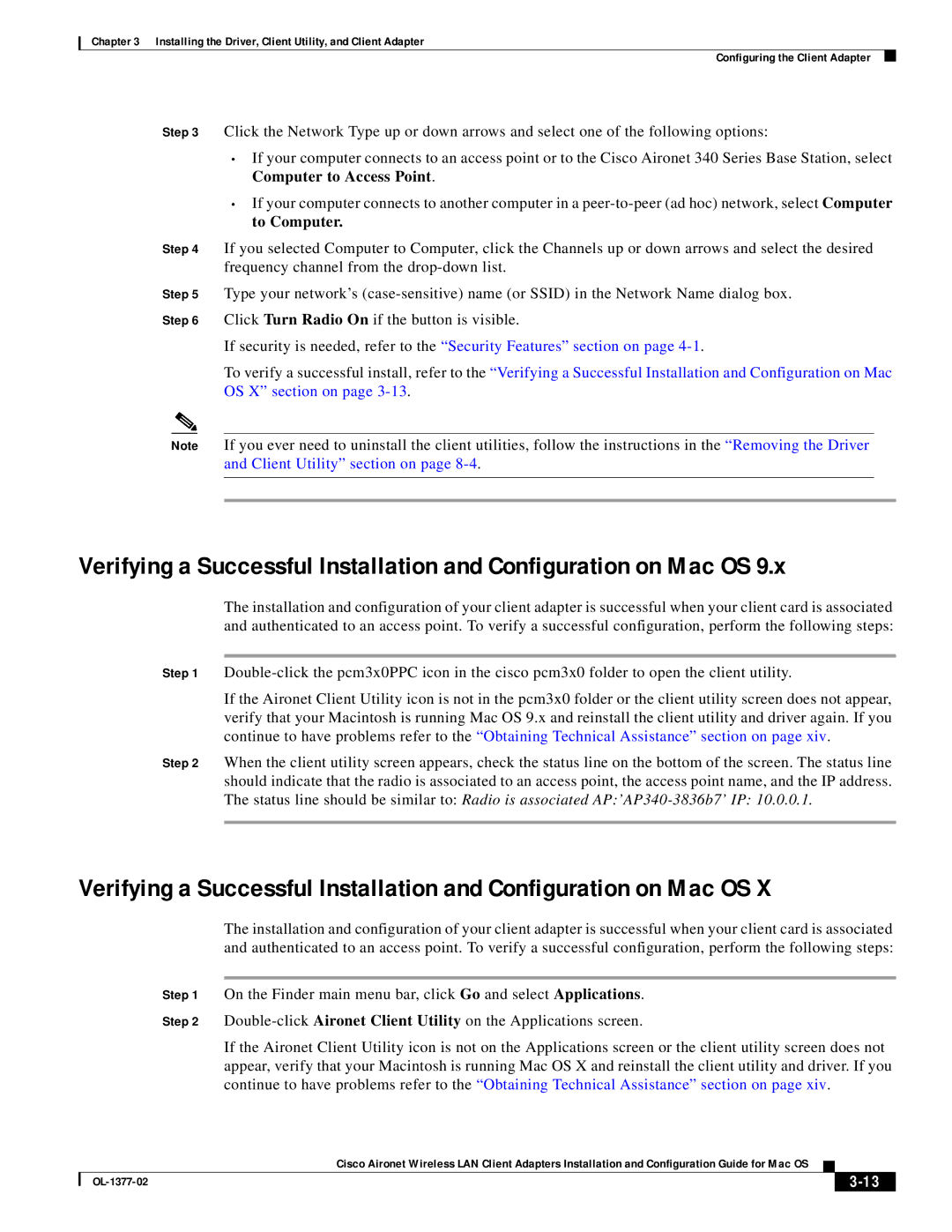Chapter 3 Installing the Driver, Client Utility, and Client Adapter
Configuring the Client Adapter
Step 3 Click the Network Type up or down arrows and select one of the following options:
•If your computer connects to an access point or to the Cisco Aironet 340 Series Base Station, select Computer to Access Point.
•If your computer connects to another computer in a
Step 4 If you selected Computer to Computer, click the Channels up or down arrows and select the desired frequency channel from the
Step 5 Type your network’s
Step 6 Click Turn Radio On if the button is visible.
If security is needed, refer to the “Security Features” section on page
To verify a successful install, refer to the “Verifying a Successful Installation and Configuration on Mac OS X” section on page
Note If you ever need to uninstall the client utilities, follow the instructions in the “Removing the Driver and Client Utility” section on page
Verifying a Successful Installation and Configuration on Mac OS 9.x
The installation and configuration of your client adapter is successful when your client card is associated and authenticated to an access point. To verify a successful configuration, perform the following steps:
Step 1
If the Aironet Client Utility icon is not in the pcm3x0 folder or the client utility screen does not appear, verify that your Macintosh is running Mac OS 9.x and reinstall the client utility and driver again. If you continue to have problems refer to the “Obtaining Technical Assistance” section on page xiv .
Step 2 When the client utility screen appears, check the status line on the bottom of the screen. The status line should indicate that the radio is associated to an access point, the access point name, and the IP address. The status line should be similar to: Radio is associated
Verifying a Successful Installation and Configuration on Mac OS X
The installation and configuration of your client adapter is successful when your client card is associated and authenticated to an access point. To verify a successful configuration, perform the following steps:
Step 1 On the Finder main menu bar, click Go and select Applications.
Step 2
If the Aironet Client Utility icon is not on the Applications screen or the client utility screen does not appear, verify that your Macintosh is running Mac OS X and reinstall the client utility and driver. If you continue to have problems refer to the “Obtaining Technical Assistance” section on page xiv .
Cisco Aironet Wireless LAN Client Adapters Installation and Configuration Guide for Mac OS
|
| ||
|
|