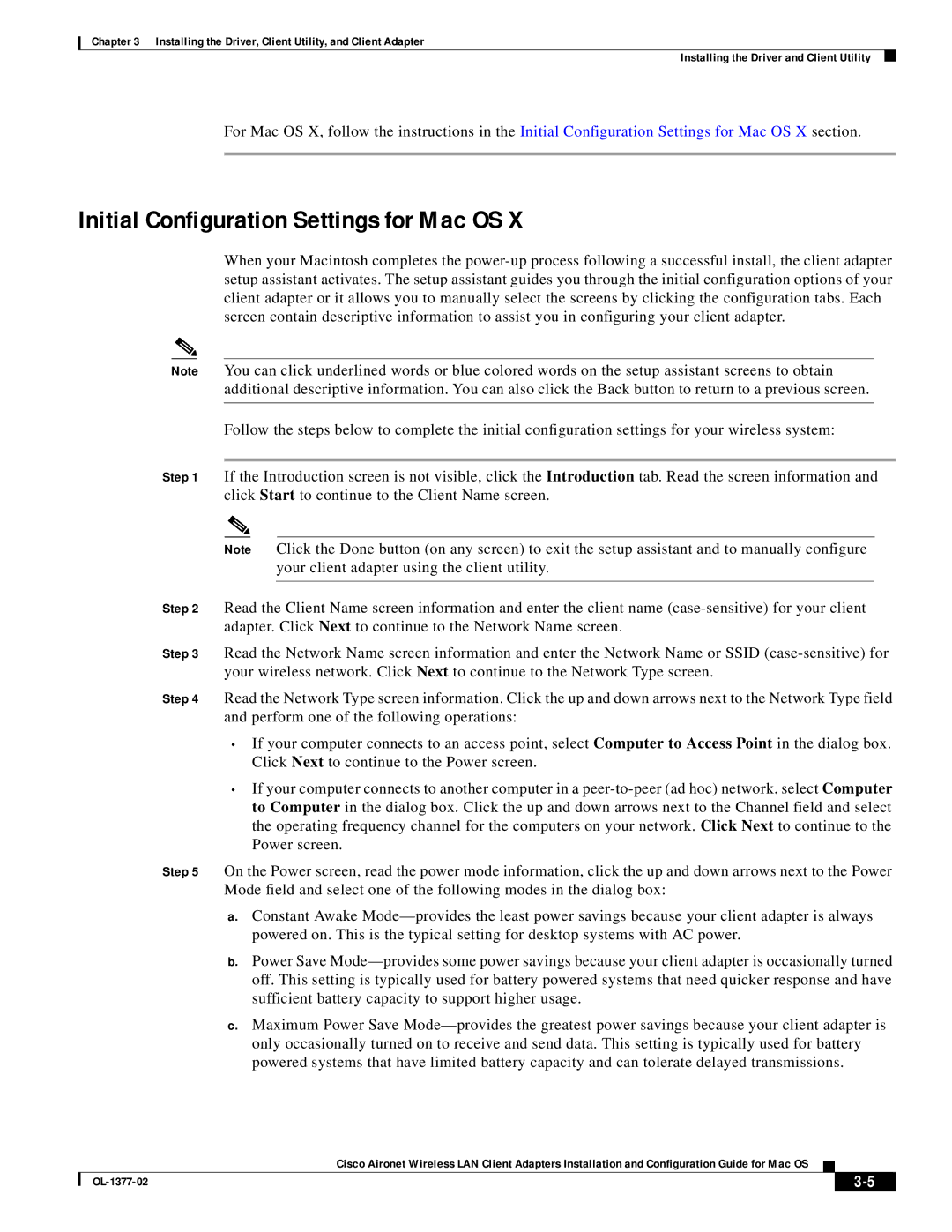Chapter 3 Installing the Driver, Client Utility, and Client Adapter
Installing the Driver and Client Utility
For Mac OS X, follow the instructions in the Initial Configuration Settings for Mac OS X section.
Initial Configuration Settings for Mac OS X
When your Macintosh completes the
Note You can click underlined words or blue colored words on the setup assistant screens to obtain additional descriptive information. You can also click the Back button to return to a previous screen.
Follow the steps below to complete the initial configuration settings for your wireless system:
Step 1 If the Introduction screen is not visible, click the Introduction tab. Read the screen information and click Start to continue to the Client Name screen.
Note Click the Done button (on any screen) to exit the setup assistant and to manually configure your client adapter using the client utility.
Step 2 Read the Client Name screen information and enter the client name
Step 3 Read the Network Name screen information and enter the Network Name or SSID
Step 4 Read the Network Type screen information. Click the up and down arrows next to the Network Type field and perform one of the following operations:
•If your computer connects to an access point, select Computer to Access Point in the dialog box. Click Next to continue to the Power screen.
•If your computer connects to another computer in a
Step 5 On the Power screen, read the power mode information, click the up and down arrows next to the Power Mode field and select one of the following modes in the dialog box:
a.Constant Awake
b.Power Save
c.Maximum Power Save
Cisco Aironet Wireless LAN Client Adapters Installation and Configuration Guide for Mac OS
|
| ||
|
|