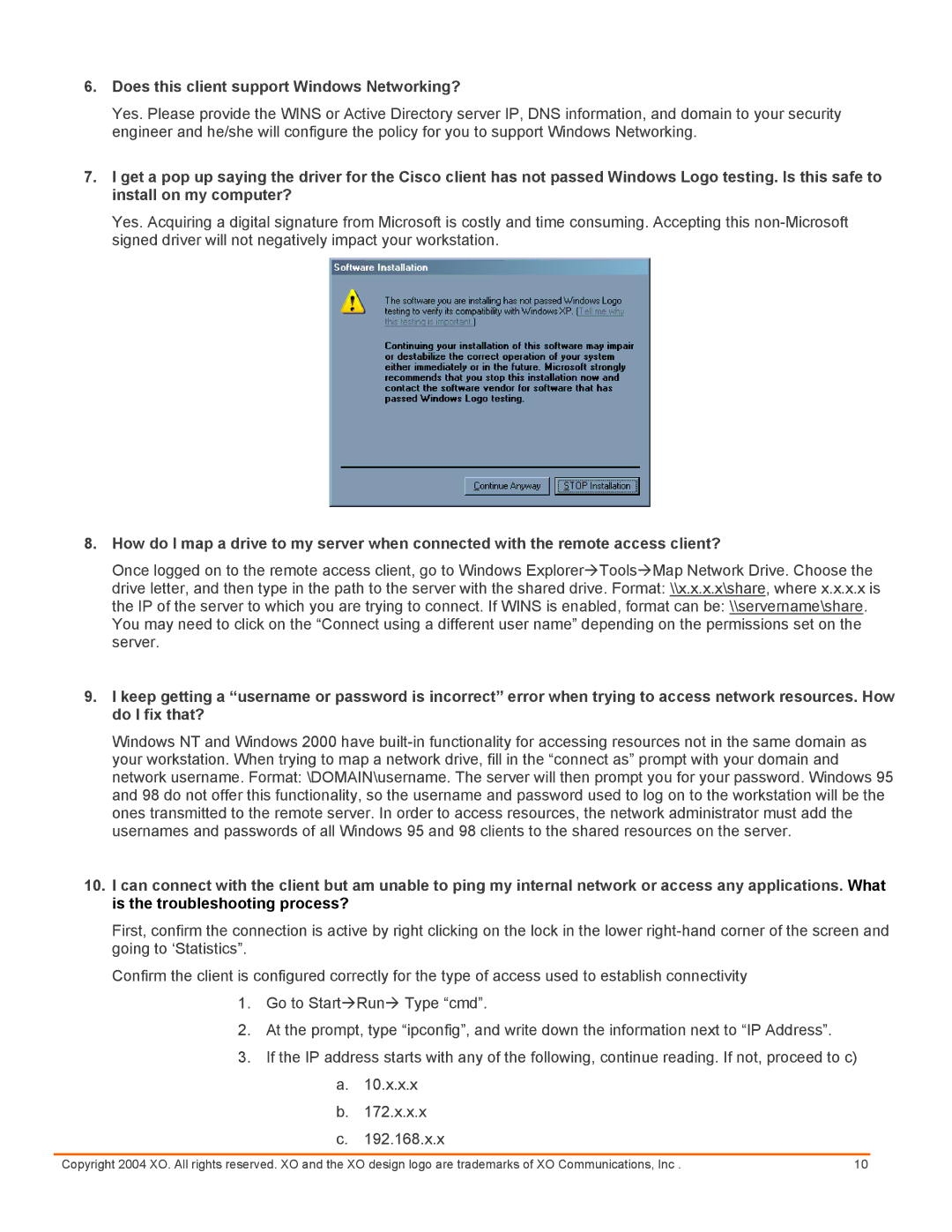6.Does this client support Windows Networking?
Yes. Please provide the WINS or Active Directory server IP, DNS information, and domain to your security engineer and he/she will configure the policy for you to support Windows Networking.
7.I get a pop up saying the driver for the Cisco client has not passed Windows Logo testing. Is this safe to install on my computer?
Yes. Acquiring a digital signature from Microsoft is costly and time consuming. Accepting this
8.How do I map a drive to my server when connected with the remote access client?
Once logged on to the remote access client, go to Windows ExplorerÆToolsÆMap Network Drive. Choose the drive letter, and then type in the path to the server with the shared drive. Format: \\x.x.x.x\share, where x.x.x.x is the IP of the server to which you are trying to connect. If WINS is enabled, format can be: \\servername\share.
You may need to click on the “Connect using a different user name” depending on the permissions set on the server.
9.I keep getting a “username or password is incorrect” error when trying to access network resources. How do I fix that?
Windows NT and Windows 2000 have
10.I can connect with the client but am unable to ping my internal network or access any applications. What is the troubleshooting process?
First, confirm the connection is active by right clicking on the lock in the lower
Confirm the client is configured correctly for the type of access used to establish connectivity
1.Go to StartÆRunÆ Type “cmd”.
2.At the prompt, type “ipconfig”, and write down the information next to “IP Address”.
3.If the IP address starts with any of the following, continue reading. If not, proceed to c)
a.10.x.x.x
b.172.x.x.x
c.192.168.x.x
Copyright 2004 XO. All rights reserved. XO and the XO design logo are trademarks of XO Communications, Inc . | 10 |