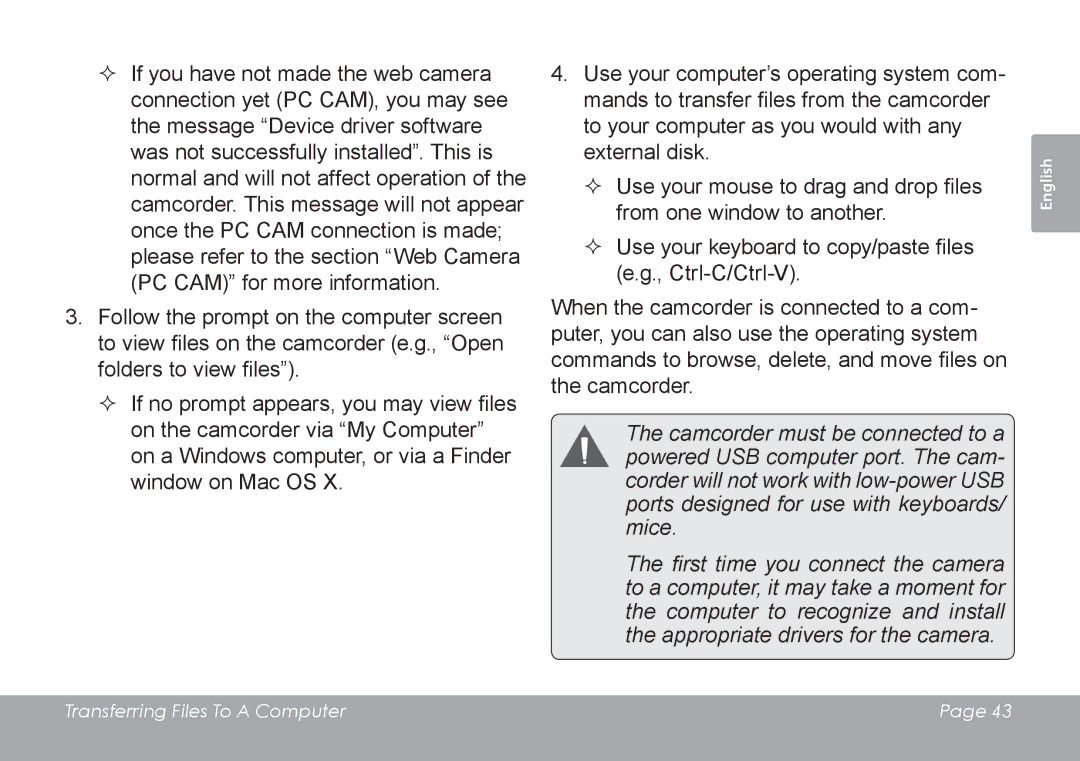If you have not made the web camera connection yet (PC CAM), you may see the message “Device driver software was not successfully installed”. This is normal and will not affect operation of the camcorder. This message will not appear once the PC CAM connection is made; please refer to the section “Web Camera (PC CAM)” for more information.
3.Follow the prompt on the computer screen to view files on the camcorder (e.g., “Open folders to view files”).
If no prompt appears, you may view files
on the camcorder via “My Computer” on a Windows computer, or via a Finder window on Mac OS X.
4.Use your computer’s operating system com- mands to transfer files from the camcorder to your computer as you would with any external disk.
Use your mouse to drag and drop files from one window to another.
Use your keyboard to copy/paste files
(e.g.,
When the camcorder is connected to a com-
puter, you can also use the operating system
commands to browse, delete, and move files on
the camcorder.
The camcorder must be connected to a powered USB computer port. The cam- corder will not work with
The first time you connect the camera to a computer, it may take a moment for the computer to recognize and install the appropriate drivers for the camera.
English
Transferring Files To A Computer | Page 43 |
|
|