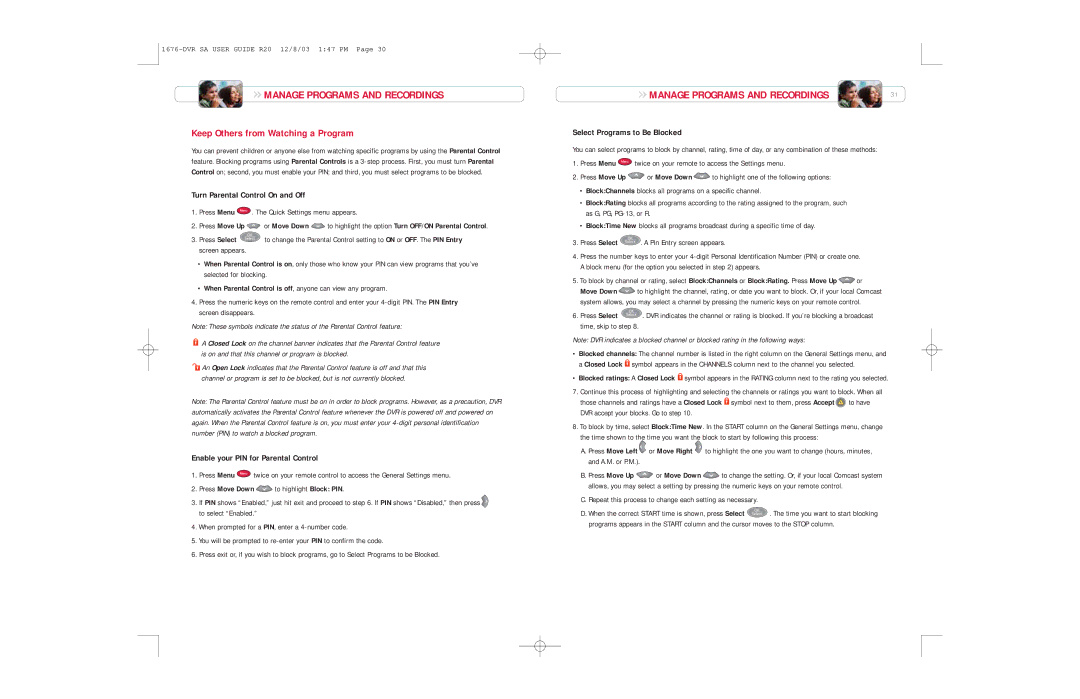MANAGE PROGRAMS AND RECORDINGS
MANAGE PROGRAMS AND RECORDINGS
Keep Others from Watching a Program
You can prevent children or anyone else from watching specific programs by using the Parental Control feature. Blocking programs using Parental Controls is a
Turn Parental Control On and Off
1.Press Menu Menu . The Quick Settings menu appears.
2.Press Move Up ![]() or Move Down
or Move Down ![]() to highlight the option Turn OFF/ON Parental Control.
to highlight the option Turn OFF/ON Parental Control.
3.Press Select ![]() to change the Parental Control setting to ON or OFF. The PIN Entry screen appears.
to change the Parental Control setting to ON or OFF. The PIN Entry screen appears.
•When Parental Control is on, only those who know your PIN can view programs that you’ve selected for blocking.
•When Parental Control is off, anyone can view any program.
4.Press the numeric keys on the remote control and enter your
Note: These symbols indicate the status of the Parental Control feature:
![]() A Closed Lock on the channel banner indicates that the Parental Control feature is on and that this channel or program is blocked.
A Closed Lock on the channel banner indicates that the Parental Control feature is on and that this channel or program is blocked.
![]()
![]() An Open Lock indicates that the Parental Control feature is off and that this channel or program is set to be blocked, but is not currently blocked.
An Open Lock indicates that the Parental Control feature is off and that this channel or program is set to be blocked, but is not currently blocked.
Note: The Parental Control feature must be on in order to block programs. However, as a precaution, DVR automatically activates the Parental Control feature whenever the DVR is powered off and powered on again. When the Parental Control feature is on, you must enter your
Enable your PIN for Parental Control
1. Press Menu Menu twice on your remote control to access the General Settings menu.
2.Press Move Down ![]() to highlight Block: PIN.
to highlight Block: PIN.
3.If PIN shows “Enabled,” just hit exit and proceed to step 6. If PIN shows “Disabled,” then press ![]() to select “Enabled.”
to select “Enabled.”
4.When prompted for a PIN, enter a
5.You will be prompted to
6.Press exit or, if you wish to block programs, go to Select Programs to be Blocked.
MANAGE PROGRAMS AND RECORDINGS | 31 |
Select Programs to Be Blocked
You can select programs to block by channel, rating, time of day, or any combination of these methods:
1. Press Menu Menu twice on your remote to access the Settings menu.
2.Press Move Up ![]() or Move Down
or Move Down ![]() to highlight one of the following options:
to highlight one of the following options:
•Block:Channels blocks all programs on a specific channel.
•Block:Rating blocks all programs according to the rating assigned to the program, such as G, PG,
•Block:Time New blocks all programs broadcast during a specific time of day.
3.Press Select ![]() . A Pin Entry screen appears.
. A Pin Entry screen appears.
4.Press the number keys to enter your
5.To block by channel or rating, select Block:Channels or Block:Rating. Press Move Up ![]() or
or
Move Down ![]() to highlight the channel, rating, or date you want to block. Or, if your local Comcast system allows, you may select a channel by pressing the numeric keys on your remote control.
to highlight the channel, rating, or date you want to block. Or, if your local Comcast system allows, you may select a channel by pressing the numeric keys on your remote control.
6.Press Select ![]() . DVR indicates the channel or rating is blocked. If you’re blocking a broadcast time, skip to step 8.
. DVR indicates the channel or rating is blocked. If you’re blocking a broadcast time, skip to step 8.
Note: DVR indicates a blocked channel or blocked rating in the following ways:
•Blocked channels: The channel number is listed in the right column on the General Settings menu, and a Closed Lock ![]() symbol appears in the CHANNELS column next to the channel you selected.
symbol appears in the CHANNELS column next to the channel you selected.
•Blocked ratings: A Closed Lock ![]() symbol appears in the RATING column next to the rating you selected.
symbol appears in the RATING column next to the rating you selected.
7.Continue this process of highlighting and selecting the channels or ratings you want to block. When all
those channels and ratings have a Closed Lock ![]() symbol next to them, press Accept
symbol next to them, press Accept ![]() to have DVR accept your blocks. Go to step 10.
to have DVR accept your blocks. Go to step 10.
8.To block by time, select Block:Time New. In the START column on the General Settings menu, change the time shown to the time you want the block to start by following this process:
A.Press Move Left ![]() or Move Right
or Move Right ![]() to highlight the one you want to change (hours, minutes, and A.M. or P.M.).
to highlight the one you want to change (hours, minutes, and A.M. or P.M.).
B.Press Move Up ![]() or Move Down
or Move Down ![]() to change the setting. Or, if your local Comcast system allows, you may select a setting by pressing the numeric keys on your remote control.
to change the setting. Or, if your local Comcast system allows, you may select a setting by pressing the numeric keys on your remote control.
C.Repeat this process to change each setting as necessary.
D.When the correct START time is shown, press Select ![]() . The time you want to start blocking programs appears in the START column and the cursor moves to the STOP column.
. The time you want to start blocking programs appears in the START column and the cursor moves to the STOP column.