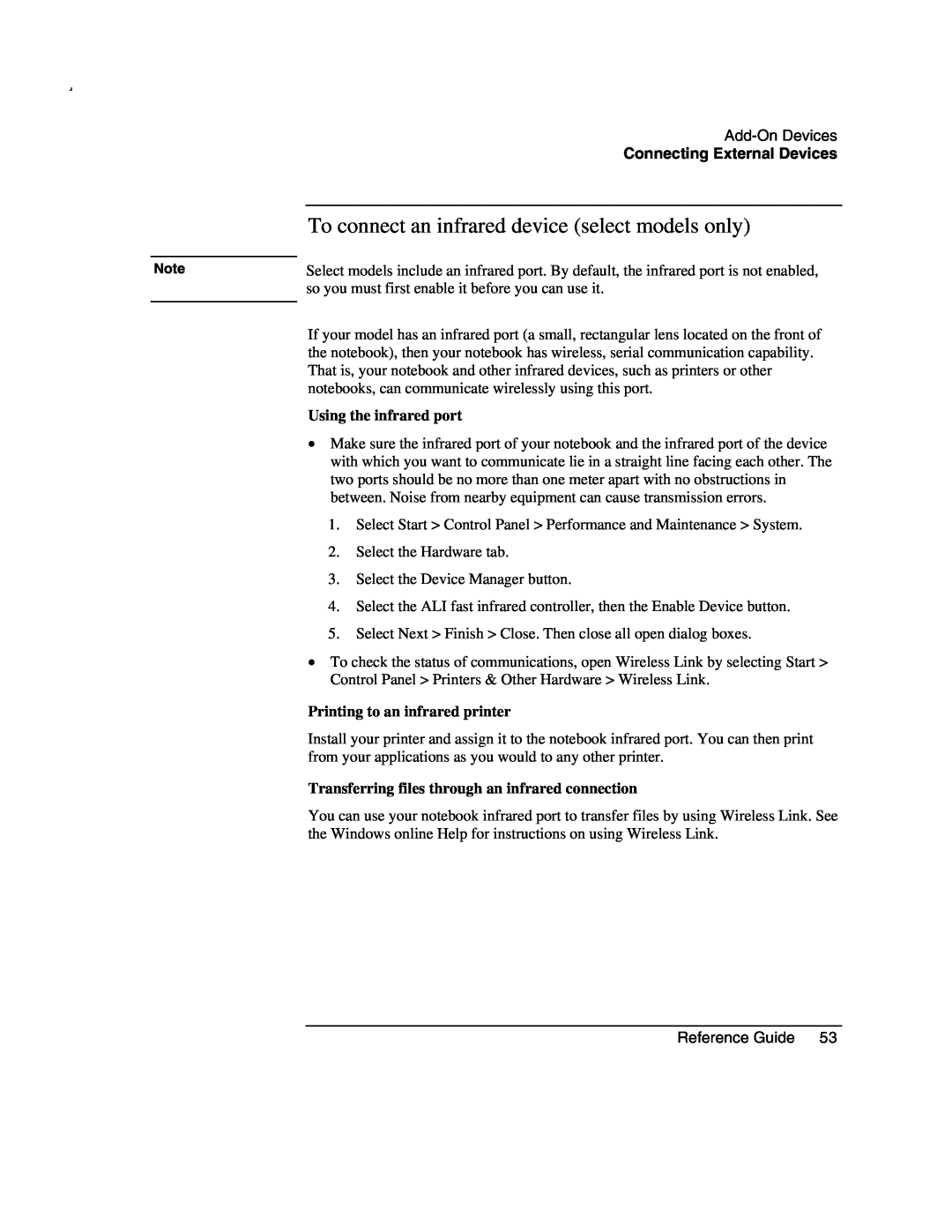Reference Guide
Compaq Notebook Series
Reference Guide Second Edition March Part Number
cord that meets the requirements of ACA Technical Standard TS008
Important Safety Information
iv Reference Guide
Software Product License Agreement
OWNERSHIP. Customer agrees that he/she does not have any title or ownership of the software, other than ownership of the physical media. Customer acknowledges and agrees that the software is copyrighted and protected under the copyright laws
vi Reference Guide
Getting Started with Your Notebook
Contents
Basic Operation
Modem and Network Connections
Batteries and Power Management
Add-On Devices
Reference Information
Troubleshooting and Maintenance
Index
x Reference Guide
Getting Started with Your Notebook
Front panel and right panel components
Identifying Parts of the Notebook
Identifying Parts of the Notebook
Identifying Parts of the Notebook
4 Reference Guide
Left panel and back panel components
PC Card and CardBus slot and buttons
6 Reference Guide
Bottom panel components
Reset button
Battery latch
4 RAM memory cover 5 Docking port select models only 6 Reset button
1 Hard drive 2 Battery latch 3 Mini PCI cover no user parts inside
3 Battery status
1 Power mode
Status lights
2 Hard drive activity
1 Caps Lock On Caps Lock is active
Step 1 Insert the battery
Setting Up Your Notebook
Setting Up Your Notebook
Step 2 Connect AC power
Step 3 Connect a phone line
Step 4 Turn on the notebook
Step 5 Set up Windows
Basic Operation
Operating Your Notebook
Default power settings
Operating Your Notebook
To change the boot device
To reset the notebook
To use the TouchPad
3 TouchPad on-off button and indicator light
This hot key
To use the function hot keys
Does this
To program a One-Touch button
To use the One-Touch buttons
To use the ALT GR key
To use the Windows and Applications keys
Using CDs or DVDs
Using CDs or DVDs
To insert or remove a CD or DVD
could stop responding and you could lose data
To create or copy CDs
To play DVD movies
Securing Your Notebook
To set up password protection
To lock your notebook
Securing Your Notebook
To protect against viruses
To attach a security cable
you match the drive password, you can change the notebook and drive
When you enable the hard drive lock, the current BIOS user password
password. If you forget the password, you cannot recover your data
To lock the hard drive
To protect your hard drive
Taking Care of Your Notebook
To maintain your notebook
Taking Care of Your Notebook
To clean your notebook
To safeguard your data
To extend the life of the display
Batteries and Power Management
How the notebook manages power automatically
Managing Power Consumption
Managing Power Consumption
information that was not saved will be lost
unsaved data if the notebook battery runs down completely
Changing timeout settings and creating power schemes
To check battery status
Using Battery Power
Using Battery Power
From the battery status light
To recharge the battery
To respond to a low-battery warning
To get the most from your batteries
Unplug the AC adapter when the notebook is not in use
Modem and Network Connections
Using the Modem
Using the Modem
your telephone line type prior to connecting your phone line
Special restrictions in certain countries
To change your modem settings
Connecting to a Local Area Network LAN
Connecting to a Local Area Network LAN
Making Wireless Network Connections select models only
Making Wireless Network Connections select models only
Connecting to an existing wireless network
To prepare for connections
Creating a New Notebook-to-Notebook Network Ad Hoc
purchase a license before using the wireless function
To turn wireless communication on and off
the individual wireless functions
Turning on communication and making a connection
Turning off communication and ending a connection
To turn Bluetooth communication on and off
Making Wireless Bluetooth Connections select models only
Making Wireless Bluetooth Connections select models only
authorization before turning on your notebook wireless networking
Turning off Bluetooth communication
To prepare for Bluetooth connections
Sharing files with another Bluetooth device FTP
To send or receive files using Bluetooth
Sending Outlook data to another Bluetooth device OPP
Add-On Devices
Connecting PC Cards
Connecting External Devices
Connecting External Devices
To insert or remove a PC Card
Removing a PC Card
audio recorder
To connect an audio device
of these jacks may damage the notebook
audio ports on your notebook
Adjusting monitor resolution and other settings
Connecting an external monitor
To use an external monitor
To connect an IEEE 1394 device select models only
Using dual display mode
To connect an infrared device select models only
Using the infrared port
Printing to an infrared printer
Transferring files through an infrared connection
To use a port replicator select models only
corresponding port on the port replicator is ignored
To dock to the port replicator
56 Reference Guide
To undock from the port replicator
2. Lift the notebook out of the port replicator
To install a RAM expansion module
Installing Additional RAM Memory
Installing Additional RAM Memory
back of the notebook
5. Replace the cover 6. Insert the battery
of the notebook
To remove a RAM expansion module
5. Pull the board out of the connector 6. Replace the cover
60 Reference Guide
7. Insert the battery
To replace the hard drive
Replacing the Hard Drive
Replacing the Hard Drive
To replace the hard drive holder
To prepare a new hard drive
Troubleshooting and Maintenance
Audio problems
Troubleshooting Your Notebook
Troubleshooting Your Notebook
If no sound is audible
If you can’t boot from a CD or DVD
CD-ROM and DVD problems
If you get a Region Code error when playing a DVD movie
If you hear a loud high-pitched whine feedback from the speakers
If a DVD movie doesn’t fill the screen
Display problems
If the notebook can’t find Wordpad.exe after inserting a CD
If the notebook is on, but the screen is blank
Heat problems
Hard drive problems
If the notebook hard drive doesn’t spin
If the hard disk makes a buzzing or whining noise
Keyboard and pointing device problems
Infrared problems
If you have problems with infrared communications
If the pointer is difficult to control
If a PS/2 scroll mouse doesn’t work
Local area network LAN problems
If the built-in network adapter doesn’t connect to the LAN
If you can’t browse the Network Neighborhood or My Network Places
Modem problems
Memory problems
If a message says you are out of memory
If memory doesn’t increase after adding RAM
If the modem dials incorrectly
If the modem doesn’t dial or no dial tone is detected
If the modem dials but doesn’t connect
If the modem isn’t detected
If the modem dials but you can’t hear it
If the modem causes an ERROR message
If the modem connects, but transferred data is bad
If the modem doesn’t fax
Performance problems
PC Card PCMCIA problems
If the notebook doesn’t recognize a PC Card
If a network PC card stops communicating properly
If the notebook stops responding
Power and battery problems
If the notebook turns off immediately after it turns on
If the notebook keeps beeping
If the Time Remaining for the battery is not correct
If the battery does not charge
If the notebook has a short operating time
If the notebook doesn’t enter Standby mode as expected
Printing problems
If the notebook doesn’t enter Hibernation as expected
If a serial or parallel printer doesn’t print
If a serial mouse doesn’t work
Serial, parallel, and USB problems
If a serial modem does not work properly
If the serial or parallel port is not working
If the notebook doesn’t respond when you turn it on
Startup problems
If the notebook won’t boot from battery power
If the notebook will not boot from the diskette drive
If you have problems with wireless 802.11 communication
Wireless problems
If you cannot connect to a particular notebook on the network
If your notebook cannot detect a certain Bluetooth device
If your notebook cannot detect any Bluetooth devices
If you can connect, but the network is slow
To run the BIOS Setup utility
Configuring the Notebook
Configuring the Notebook
Setting
84 Reference Guide
Default
Main Menu
Security Menu
Boot Menu
Exit Menu
To change video memory settings using BIOS Setup utility
To replace a damaged QuickRestore System Recovery CD
Reinstalling and Updating Software
Reinstalling and Updating Software
Reference Information
Modem Reference Information
Conexant AT Commands Advanced Users Only
Modem Reference Conexant
Modem Reference Information
e,f,g,h,i
e,f,g,h
92 Reference Guide
Command
FAX Class
ECC Commands
94 Reference Guide
AT* Commands
Voice Commands
+VTS=string
Selected Result Codes Conexant
Modem Reference Information S-Registers Conexant
96 Reference Guide
Register
Power cords
Safety Information
Safety Information
Laser safety
Battery safety
Mercury safety
LED safety
Exposure to radio frequency radiation
U.S.A
Regulatory Information
Regulatory Information
Connections to Peripheral Devices
Applicable certification jack USOC = RJ11C. A plug and jack used to connect this equipment to the premises wiring and telephone network must comply with the applicable FCC Part 68 rules and requirements adopted by the ACTA. A compliant telephone cord and modular plug is provided with this product. It is designed to be connected to a compatible modular jack that is also compliant. See installation instructions for details
Declaration of Conformity U.S.A
Canada
European Union
Italy Indoor or outdoor use in a public area requires a user license
Japan Telecommunications Approval
Japan
106 Reference Guide
PTC200 2.11.1 6 & 7 Compliance Testing Functional tests
New Zealand
Conexant AMC20493-KT5 Data Fax Modem PTC 211/02/071
PTC200 General Warning
International
Russia
Declaration of Conformity according to ISO/IEC Guide 22 and EN
Safety
Product Name
Regulatory Model
110 Reference Guide
Index
QuickRestore System Recovery
112 Reference Guide