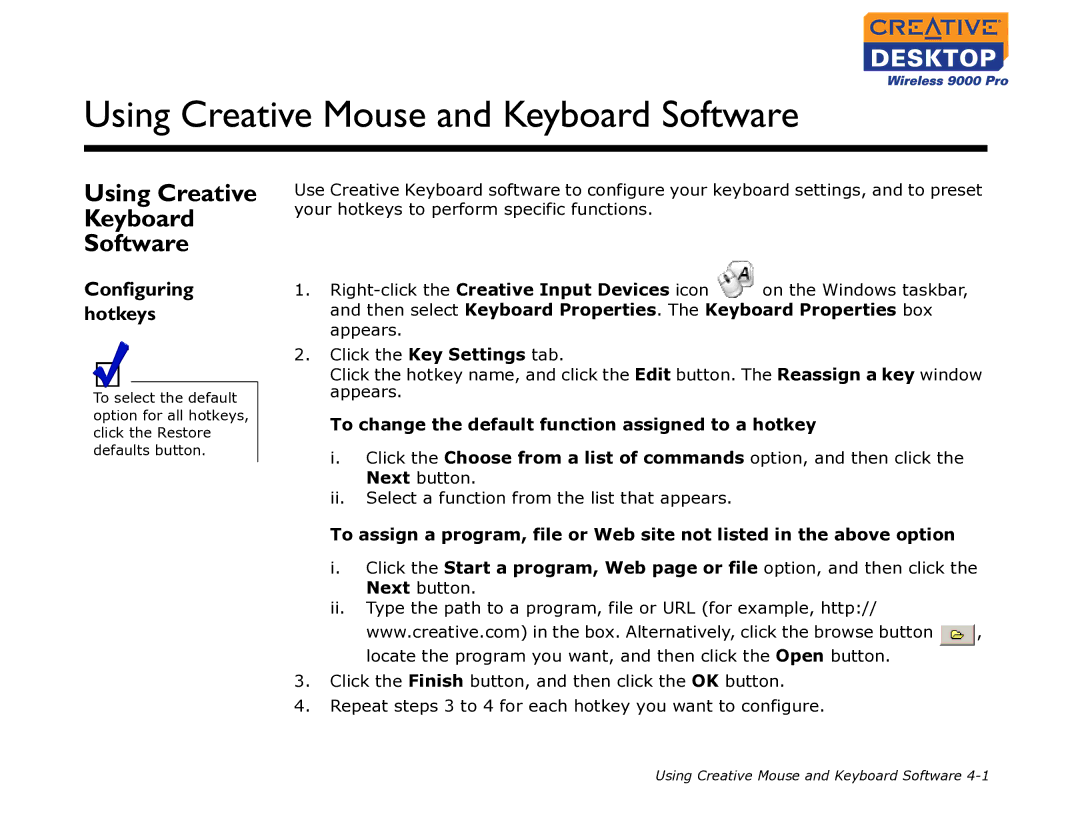Using Creative Mouse and Keyboard Software
Using Creative
Keyboard
Software
Configuring hotkeys
To select the default option for all hotkeys, click the Restore defaults button.
Use Creative Keyboard software to configure your keyboard settings, and to preset your hotkeys to perform specific functions.
1.![]() on the Windows taskbar, and then select Keyboard Properties. The Keyboard Properties box appears.
on the Windows taskbar, and then select Keyboard Properties. The Keyboard Properties box appears.
2.Click the Key Settings tab.
Click the hotkey name, and click the Edit button. The Reassign a key window appears.
To change the default function assigned to a hotkey
i.Click the Choose from a list of commands option, and then click the Next button.
ii.Select a function from the list that appears.
To assign a program, file or Web site not listed in the above option
i.Click the Start a program, Web page or file option, and then click the Next button.
ii.Type the path to a program, file or URL (for example, http://
www.creative.com) in the box. Alternatively, click the browse button ![]() , locate the program you want, and then click the Open button.
, locate the program you want, and then click the Open button.
3.Click the Finish button, and then click the OK button.
4.Repeat steps 3 to 4 for each hotkey you want to configure.
Using Creative Mouse and Keyboard Software