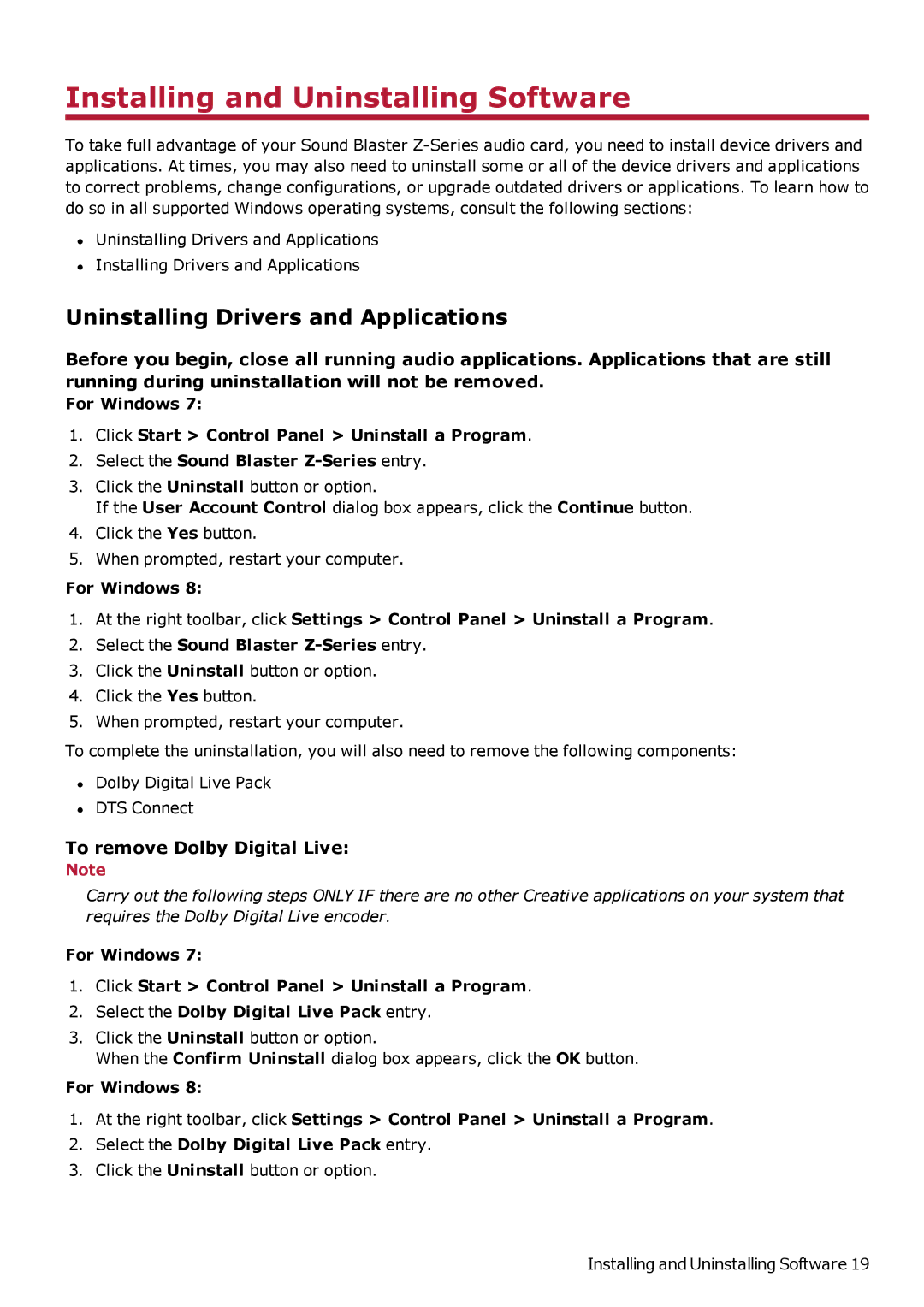Installing and Uninstalling Software
To take full advantage of your Sound Blaster
•Uninstalling Drivers and Applications
•Installing Drivers and Applications
Uninstalling Drivers and Applications
Before you begin, close all running audio applications. Applications that are still running during uninstallation will not be removed.
For Windows 7:
1.Click Start > Control Panel > Uninstall a Program.
2.Select the Sound Blaster
3.Click the Uninstall button or option.
If the User Account Control dialog box appears, click the Continue button.
4.Click the Yes button.
5.When prompted, restart your computer.
For Windows 8:
1.At the right toolbar, click Settings > Control Panel > Uninstall a Program.
2.Select the Sound Blaster
3.Click the Uninstall button or option.
4.Click the Yes button.
5.When prompted, restart your computer.
To complete the uninstallation, you will also need to remove the following components:
•Dolby Digital Live Pack
•DTS Connect
To remove Dolby Digital Live:
Note
Carry out the following steps ONLY IF there are no other Creative applications on your system that requires the Dolby Digital Live encoder.
For Windows 7:
1.Click Start > Control Panel > Uninstall a Program.
2.Select the Dolby Digital Live Pack entry.
3.Click the Uninstall button or option.
When the Confirm Uninstall dialog box appears, click the OK button.
For Windows 8:
1.At the right toolbar, click Settings > Control Panel > Uninstall a Program.
2.Select the Dolby Digital Live Pack entry.
3.Click the Uninstall button or option.
Installing and Uninstalling Software 19