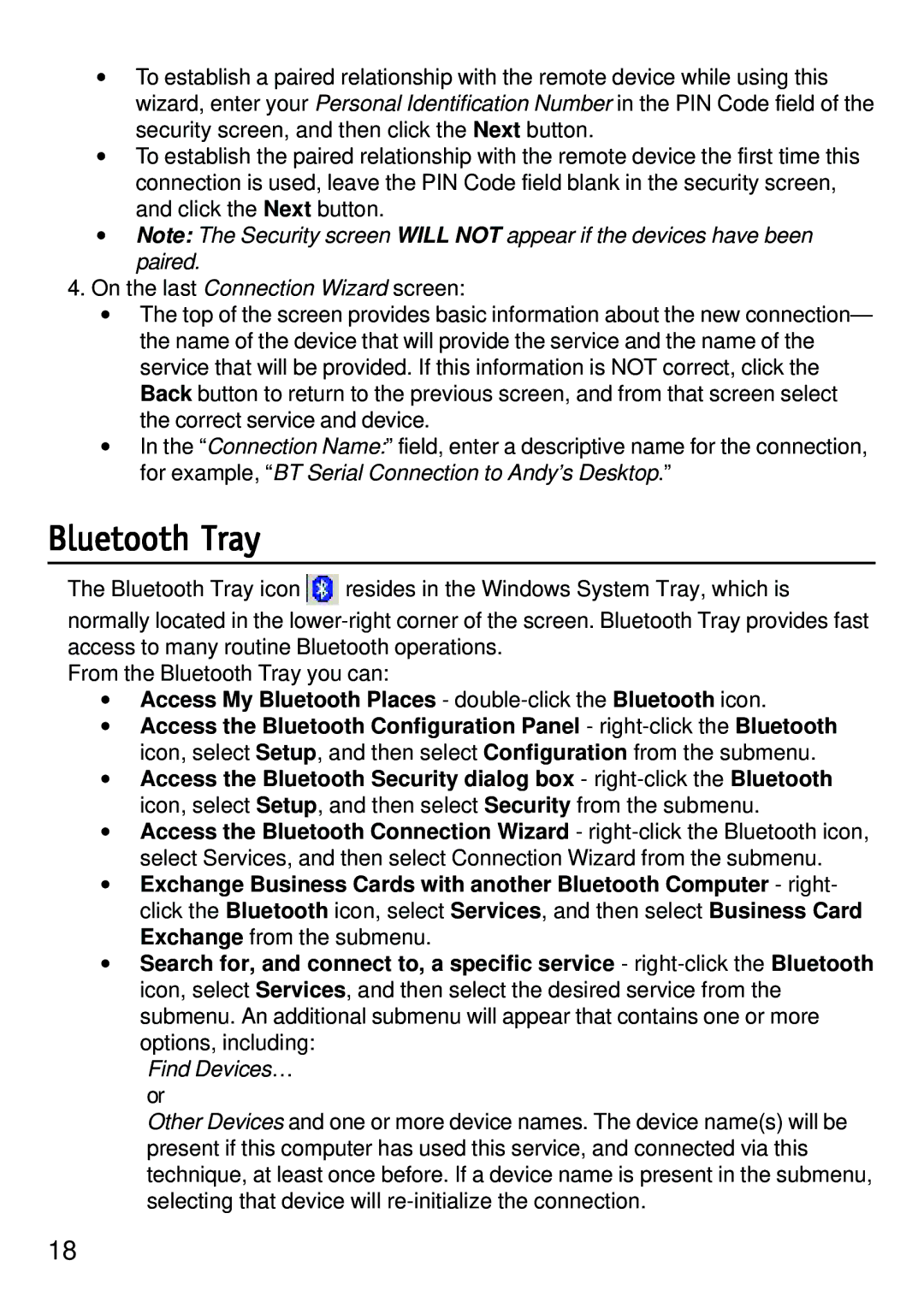•To establish a paired relationship with the remote device while using this wizard, enter your Personal Identification Number in the PIN Code field of the security screen, and then click the Next button.
•To establish the paired relationship with the remote device the first time this connection is used, leave the PIN Code field blank in the security screen, and click the Next button.
•Note: The Security screen WILL NOT appear if the devices have been paired.
4.On the last Connection Wizard screen:
•The top of the screen provides basic information about the new connection— the name of the device that will provide the service and the name of the service that will be provided. If this information is NOT correct, click the Back button to return to the previous screen, and from that screen select the correct service and device.
•In the “Connection Name:” field, enter a descriptive name for the connection, for example, “BT Serial Connection to Andy’s Desktop.”
Bluetooth Tray
The Bluetooth Tray icon ![]() resides in the Windows System Tray, which is
resides in the Windows System Tray, which is
normally located in the
From the Bluetooth Tray you can:
•Access My Bluetooth Places -
•Access the Bluetooth Configuration Panel -
•Access the Bluetooth Security dialog box -
•Access the Bluetooth Connection Wizard -
•Exchange Business Cards with another Bluetooth Computer - right- click the Bluetooth icon, select Services, and then select Business Card Exchange from the submenu.
•Search for, and connect to, a specific service -
Find Devices… or
Other Devices and one or more device names. The device name(s) will be present if this computer has used this service, and connected via this technique, at least once before. If a device name is present in the submenu, selecting that device will
18