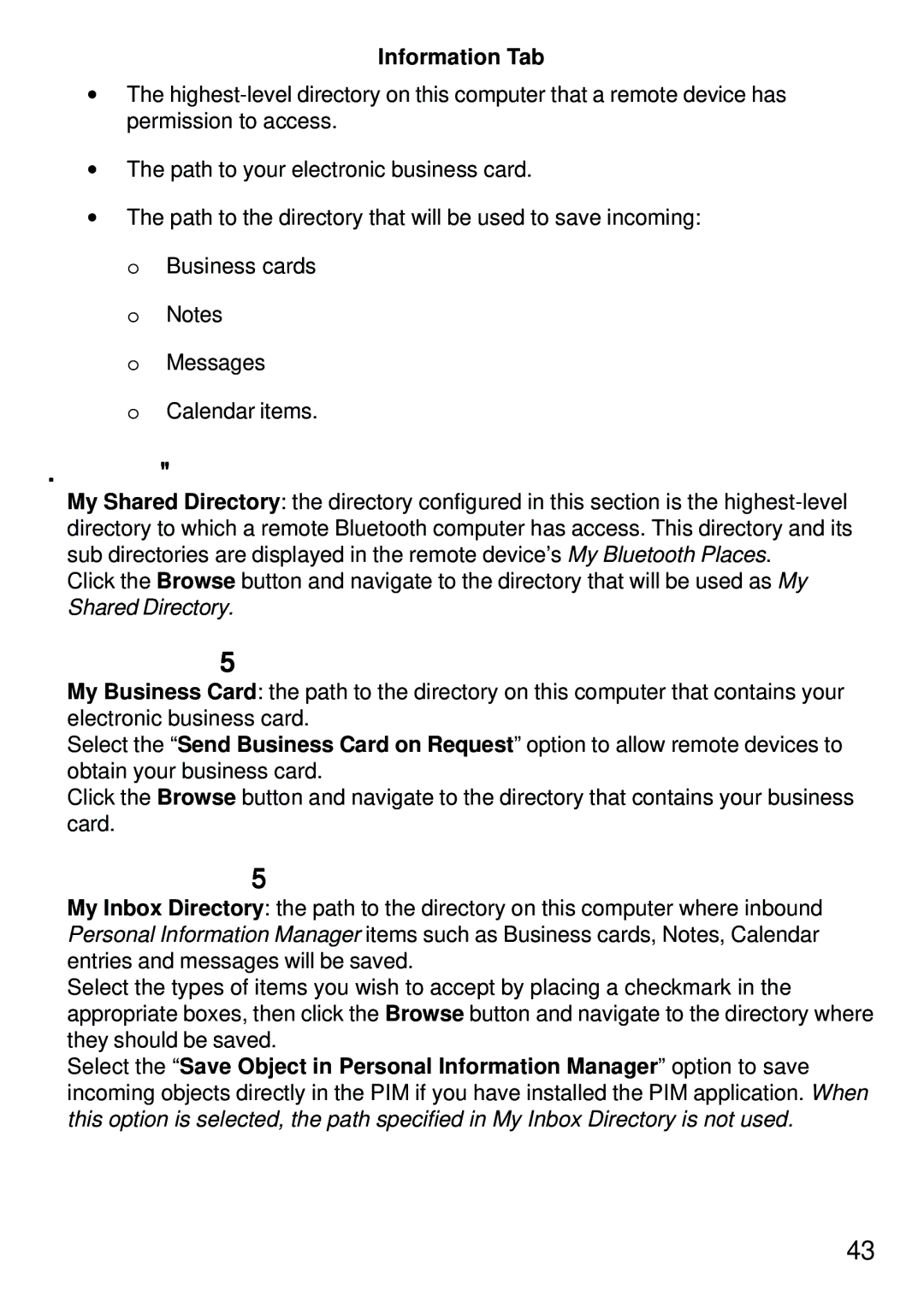Information Tab
•The
•The path to your electronic business card.
•The path to the directory that will be used to save incoming: o Business cards
o Notes
o Messages
o Calendar items.
File Transfer
My Shared Directory: the directory configured in this section is the
Click the Browse button and navigate to the directory that will be used as My Shared Directory.
Send Business Card
My Business Card: the path to the directory on this computer that contains your electronic business card.
Select the “Send Business Card on Request” option to allow remote devices to obtain your business card.
Click the Browse button and navigate to the directory that contains your business card.
Receive Business Card
My Inbox Directory: the path to the directory on this computer where inbound Personal Information Manager items such as Business cards, Notes, Calendar entries and messages will be saved.
Select the types of items you wish to accept by placing a checkmark in the appropriate boxes, then click the Browse button and navigate to the directory where they should be saved.
Select the “Save Object in Personal Information Manager” option to save incoming objects directly in the PIM if you have installed the PIM application. When this option is selected, the path specified in My Inbox Directory is not used.
43