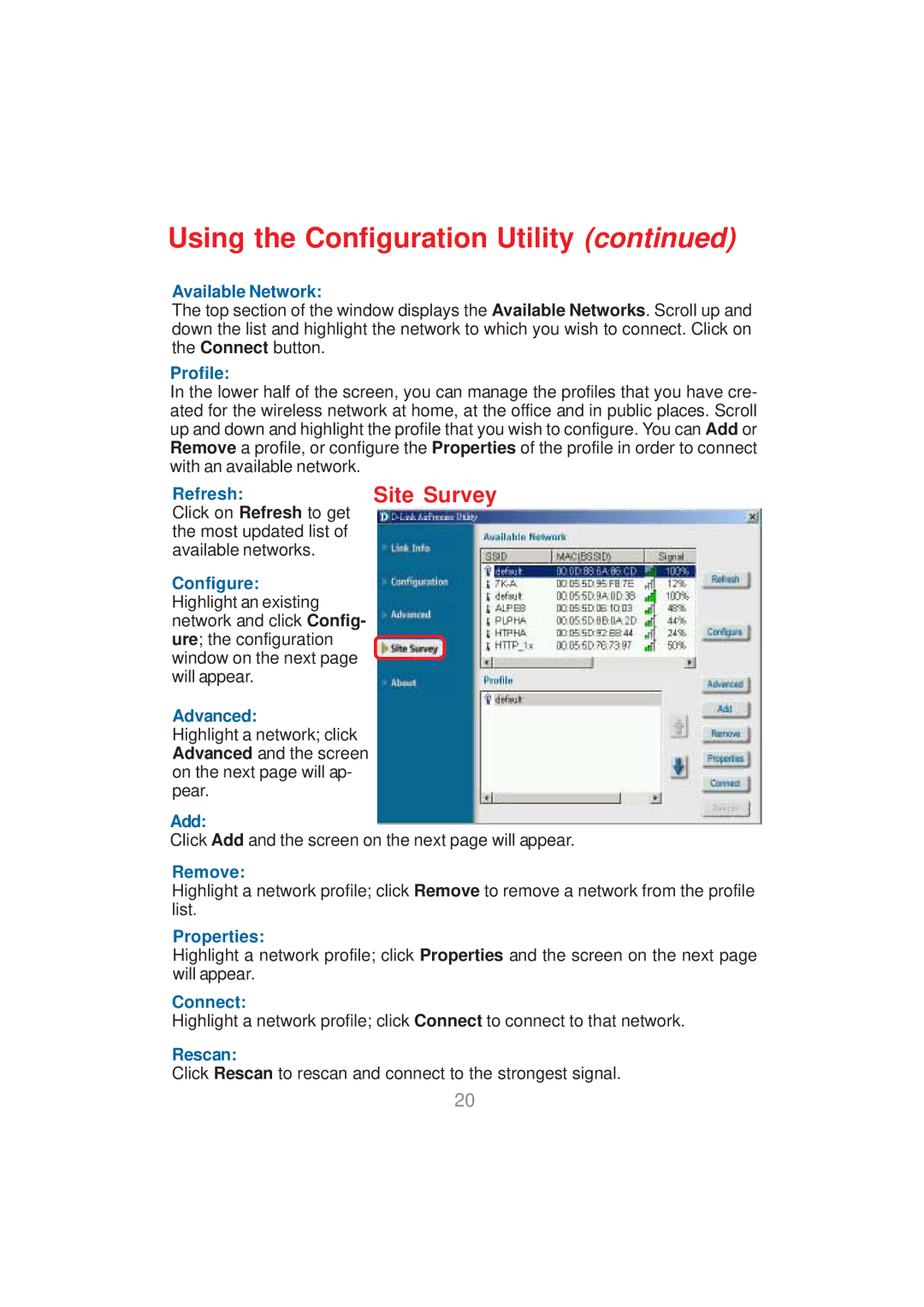Using the Configuration Utility (continued)
Available Network:
The top section of the window displays the Available Networks. Scroll up and down the list and highlight the network to which you wish to connect. Click on the Connect button.
Profile:
In the lower half of the screen, you can manage the profiles that you have cre- ated for the wireless network at home, at the office and in public places. Scroll up and down and highlight the profile that you wish to configure. You can Add or Remove a profile, or configure the Properties of the profile in order to connect with an available network.
Refresh: | Site Survey |
Click on Refresh to get |
|
the most updated list of |
|
available networks. |
|
Configure: Highlight an existing network and click Config- ure; the configuration window on the next page will appear.
Advanced:
Highlight a network; click Advanced and the screen on the next page will ap- pear.
Add:
Click Add and the screen on the next page will appear.
Remove:
Highlight a network profile; click Remove to remove a network from the profile list.
Properties:
Highlight a network profile; click Properties and the screen on the next page will appear.
Connect:
Highlight a network profile; click Connect to connect to that network.
Rescan:
Click Rescan to rescan and connect to the strongest signal.
20