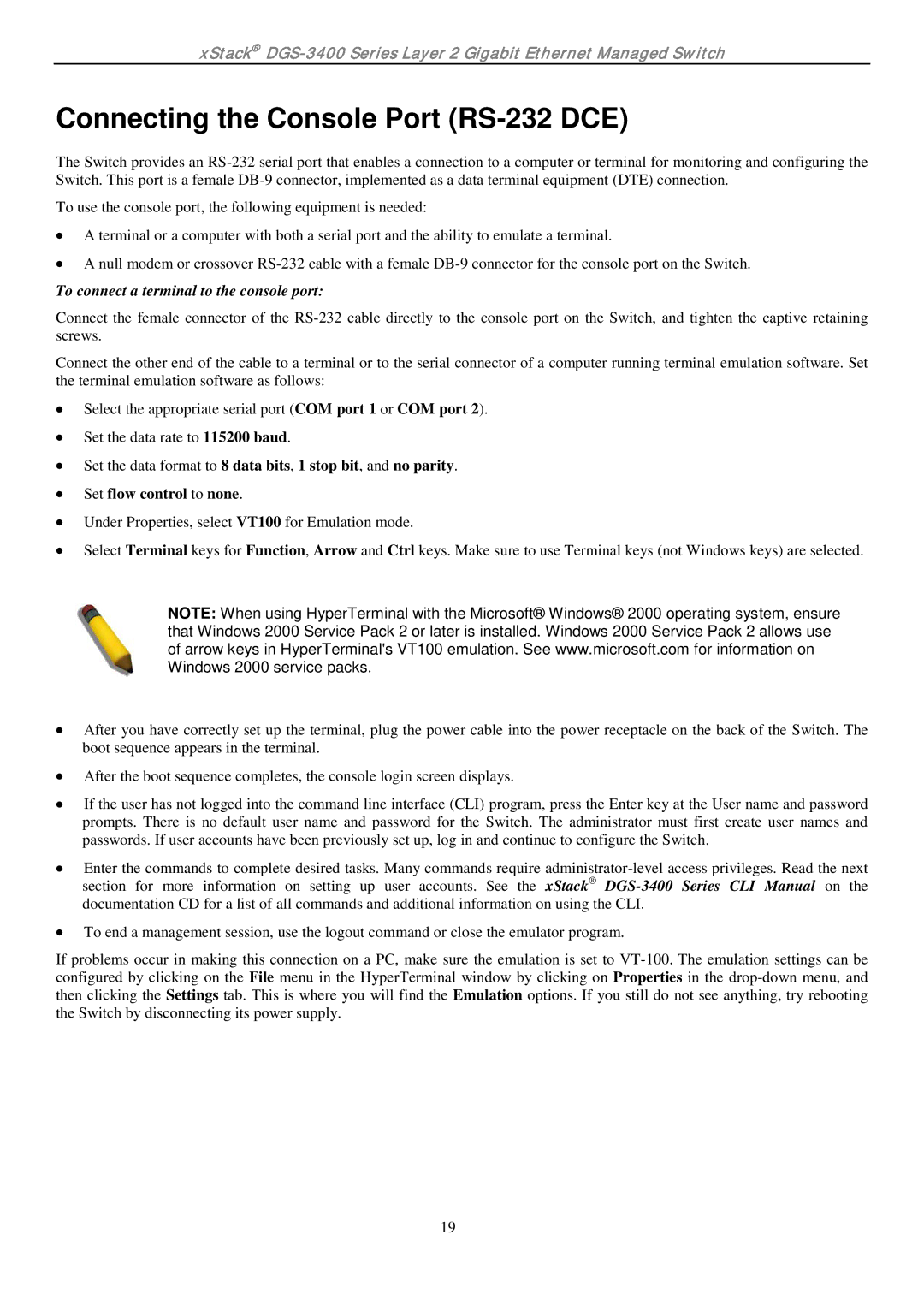xStack®
Connecting the Console Port (RS-232 DCE)
The Switch provides an
To use the console port, the following equipment is needed:
•A terminal or a computer with both a serial port and the ability to emulate a terminal.
•A null modem or crossover
To connect a terminal to the console port:
Connect the female connector of the
Connect the other end of the cable to a terminal or to the serial connector of a computer running terminal emulation software. Set the terminal emulation software as follows:
•Select the appropriate serial port (COM port 1 or COM port 2).
•Set the data rate to 115200 baud.
•Set the data format to 8 data bits, 1 stop bit, and no parity.
•Set flow control to none.
•Under Properties, select VT100 for Emulation mode.
•Select Terminal keys for Function, Arrow and Ctrl keys. Make sure to use Terminal keys (not Windows keys) are selected.
NOTE: When using HyperTerminal with the Microsoft® Windows® 2000 operating system, ensure that Windows 2000 Service Pack 2 or later is installed. Windows 2000 Service Pack 2 allows use of arrow keys in HyperTerminal's VT100 emulation. See www.microsoft.com for information on Windows 2000 service packs.
•After you have correctly set up the terminal, plug the power cable into the power receptacle on the back of the Switch. The boot sequence appears in the terminal.
•After the boot sequence completes, the console login screen displays.
•If the user has not logged into the command line interface (CLI) program, press the Enter key at the User name and password prompts. There is no default user name and password for the Switch. The administrator must first create user names and passwords. If user accounts have been previously set up, log in and continue to configure the Switch.
•Enter the commands to complete desired tasks. Many commands require
•To end a management session, use the logout command or close the emulator program.
If problems occur in making this connection on a PC, make sure the emulation is set to
19