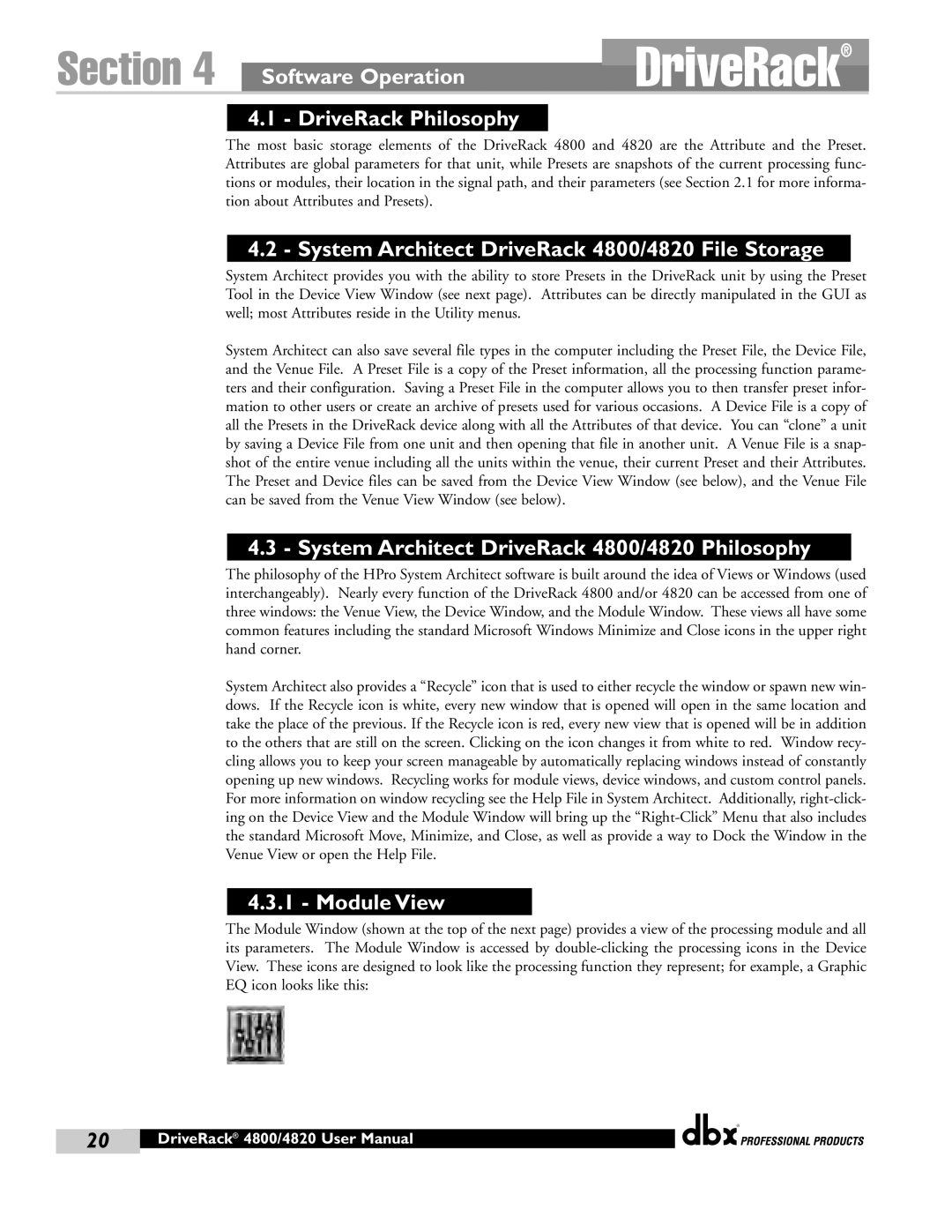Section 4 | Software Operation | DriveRack® |
4.1 - DriveRack Philosophy
The most basic storage elements of the DriveRack 4800 and 4820 are the Attribute and the Preset. Attributes are global parameters for that unit, while Presets are snapshots of the current processing func- tions or modules, their location in the signal path, and their parameters (see Section 2.1 for more informa- tion about Attributes and Presets).
4.2 - System Architect DriveRack 4800/4820 File Storage
System Architect provides you with the ability to store Presets in the DriveRack unit by using the Preset Tool in the Device View Window (see next page). Attributes can be directly manipulated in the GUI as well; most Attributes reside in the Utility menus.
System Architect can also save several file types in the computer including the Preset File, the Device File, and the Venue File. A Preset File is a copy of the Preset information, all the processing function parame- ters and their configuration. Saving a Preset File in the computer allows you to then transfer preset infor- mation to other users or create an archive of presets used for various occasions. A Device File is a copy of all the Presets in the DriveRack device along with all the Attributes of that device. You can “clone” a unit by saving a Device File from one unit and then opening that file in another unit. A Venue File is a snap- shot of the entire venue including all the units within the venue, their current Preset and their Attributes. The Preset and Device files can be saved from the Device View Window (see below), and the Venue File can be saved from the Venue View Window (see below).
4.3 - System Architect DriveRack 4800/4820 Philosophy
The philosophy of the HPro System Architect software is built around the idea of Views or Windows (used interchangeably). Nearly every function of the DriveRack 4800 and/or 4820 can be accessed from one of three windows: the Venue View, the Device Window, and the Module Window. These views all have some common features including the standard Microsoft Windows Minimize and Close icons in the upper right hand corner.
System Architect also provides a “Recycle” icon that is used to either recycle the window or spawn new win- dows. If the Recycle icon is white, every new window that is opened will open in the same location and take the place of the previous. If the Recycle icon is red, every new view that is opened will be in addition to the others that are still on the screen. Clicking on the icon changes it from white to red. Window recy- cling allows you to keep your screen manageable by automatically replacing windows instead of constantly opening up new windows. Recycling works for module views, device windows, and custom control panels. For more information on window recycling see the Help File in System Architect. Additionally,
4.3.1 - Module View
The Module Window (shown at the top of the next page) provides a view of the processing module and all its parameters. The Module Window is accessed by
®
20 | DriveRack® 4800/4820 User Manual |
|
|