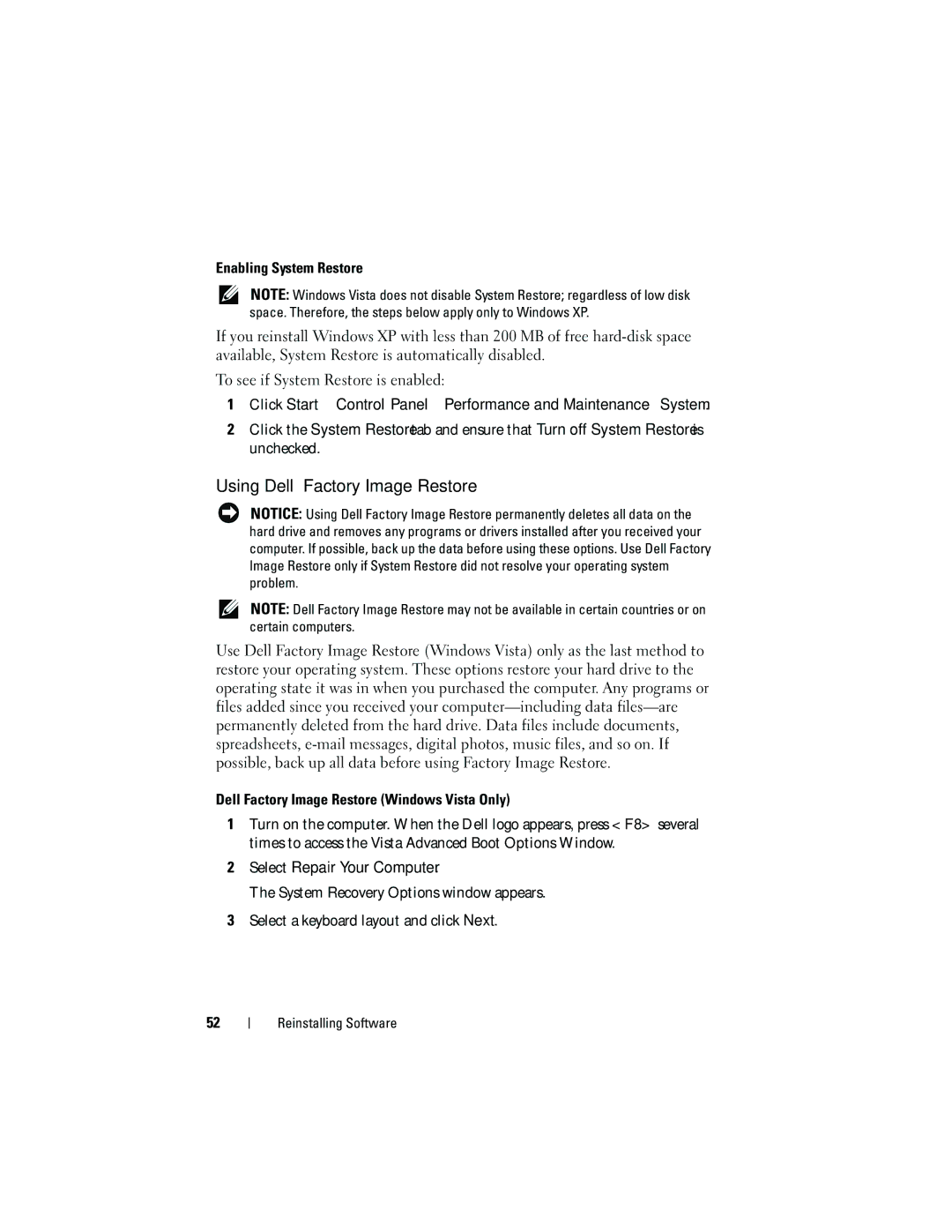Enabling System Restore
NOTE: Windows Vista does not disable System Restore; regardless of low disk space. Therefore, the steps below apply only to Windows XP.
If you reinstall Windows XP with less than 200 MB of free
To see if System Restore is enabled:
1Click Start→ Control Panel→ Performance and Maintenance→ System.
2Click the System Restore tab and ensure that Turn off System Restore is unchecked.
Using Dell™ Factory Image Restore
NOTICE: Using Dell Factory Image Restore permanently deletes all data on the hard drive and removes any programs or drivers installed after you received your computer. If possible, back up the data before using these options. Use Dell Factory Image Restore only if System Restore did not resolve your operating system problem.
NOTE: Dell Factory Image Restore may not be available in certain countries or on certain computers.
Use Dell Factory Image Restore (Windows Vista) only as the last method to restore your operating system. These options restore your hard drive to the operating state it was in when you purchased the computer. Any programs or files added since you received your
Dell Factory Image Restore (Windows Vista Only)
1Turn on the computer. When the Dell logo appears, press <F8> several times to access the Vista Advanced Boot Options Window.
2Select Repair Your Computer.
The System Recovery Options window appears.
3Select a keyboard layout and click Next.
52
Reinstalling Software