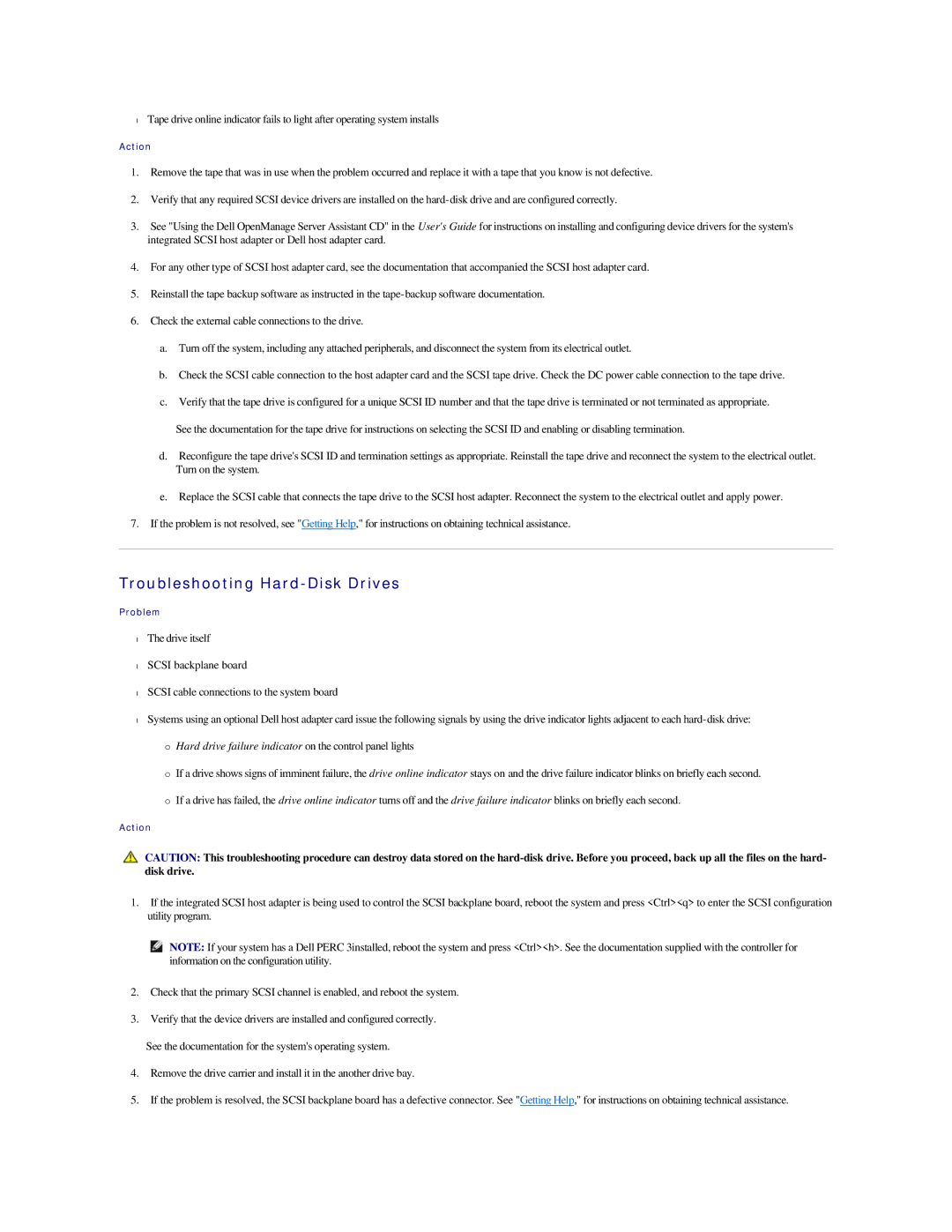2500 specifications
The Dell 2500 is a remarkable embodiment of innovation in the world of computing. Renowned for its robust performance and versatility, the Dell 2500 caters to a wide array of users, from businesses to educational institutions, and even casual home users. Equipped with cutting-edge features and technologies, it stands out in the competitive market of laptops and desktops.At the core of the Dell 2500 is its powerful processor options. Users can choose from various Intel Core i5 and i7 configurations, ensuring that they have the computing power required for demanding applications, multitasking, and intensive workloads. The speed and reliability of these processors are complemented by ample RAM, which ranges between 8GB and 16GB, optimizing performance during intense usage scenarios such as gaming, video editing, or data analysis.
One of the key characteristics of the Dell 2500 is its stunning display. Featuring a Full HD (1920 x 1080) resolution, the laptop or desktop’s screen delivers vivid colors and sharp images. This visual clarity is further enhanced by LED backlighting, which not only brightens the display but also improves energy efficiency, making the device suitable for both work and entertainment.
Another noteworthy aspect of the Dell 2500 is its storage solutions. Equipped with high-speed SSDs, users enjoy quick boot times, faster data access, and improved overall system responsiveness. The Dell 2500 offers different storage capacities, allowing users to choose a configuration that meets their needs without sacrificing performance.
In terms of connectivity, the Dell 2500 features a wide array of ports, including USB Type-C, USB 3.0, HDMI, and Ethernet, ensuring that users can connect to versatile peripherals and networks seamlessly. Additionally, the laptop offers Wi-Fi 6 capabilities, providing lightning-fast wireless connectivity, which is crucial for users who rely on cloud-based applications and streaming services.
Security features on the Dell 2500 include biometric options such as a fingerprint reader, alongside traditional password protection to safeguard user data. With diverse customization options, users can tailor the device to their specific use cases, ensuring a personalized experience.
In summary, the Dell 2500 combines powerful performance, stunning visuals, ample storage, extensive connectivity options, and robust security measures to cater to a diverse range of users. Its thoughtful design and innovative technologies make it a top contender in today’s computing landscape, ensuring that it meets the demands of modern work and play.