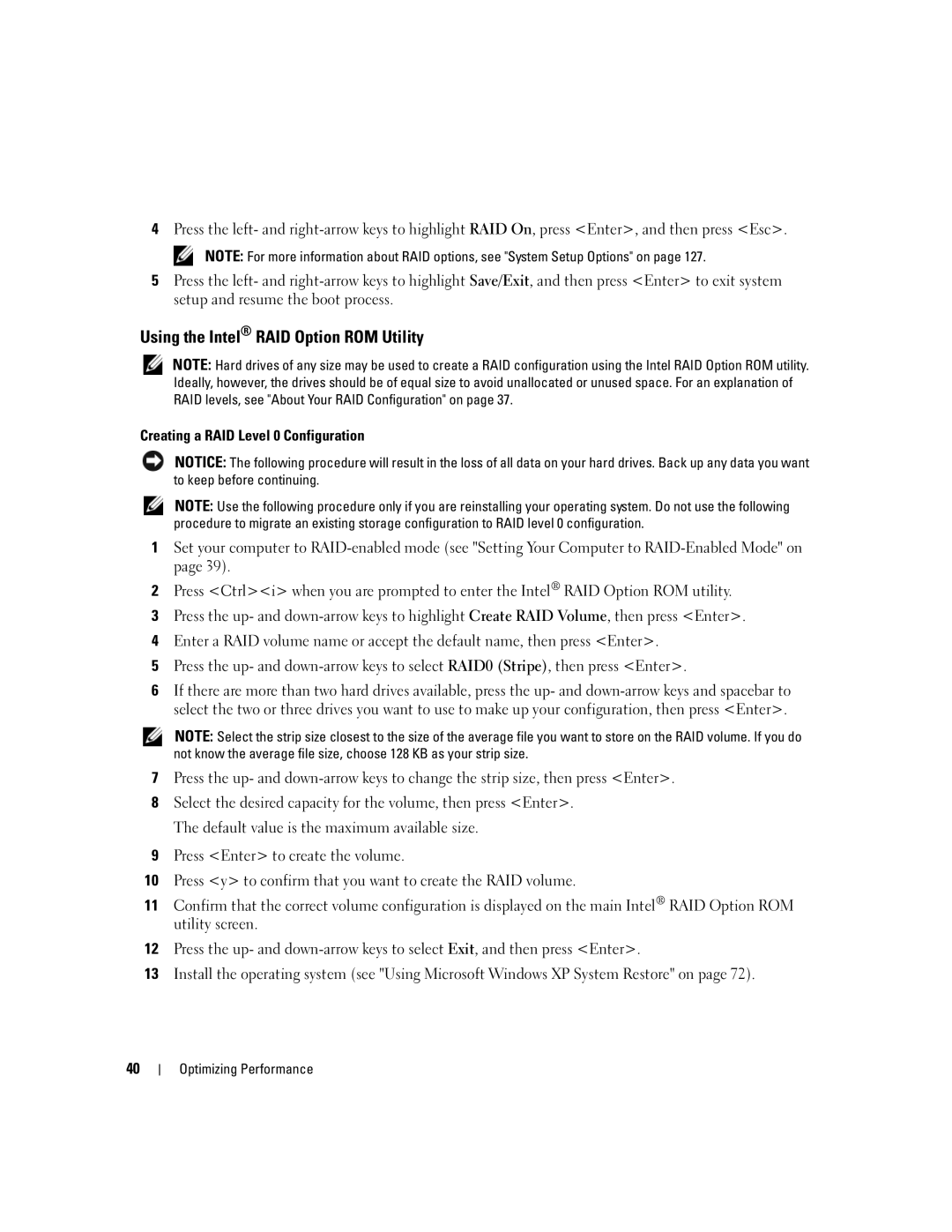9200 specifications
The Dell 9200, a powerhouse in the realm of personal computing, exemplifies cutting-edge technology and design tailored for both productivity and entertainment. As a part of Dell's renowned lineup, this model boasts impressive features that cater to diverse user needs, ensuring a seamless computing experience.At the heart of the Dell 9200 is its robust processor, often powered by Intel's latest generations, delivering exceptional performance for multitasking and demanding applications. With options ranging from Intel Core i5 to i7, users benefit from enhanced speeds and efficiency, making it suitable for everything from graphic design to gaming.
The display is another significant highlight of the Dell 9200. Equipped with a high-resolution screen, it offers vibrant colors and sharp visuals, making it a favorite for media consumption and creative tasks. The anti-glare finish ensures that whether you are working in bright light or a dim setting, your viewing experience remains comfortable.
Memory capacity is ample, with configurations extending up to 32GB of RAM. This provides the necessary bandwidth for running multiple applications simultaneously without slowing down the system. The storage options are equally impressive, featuring fast SSDs that not only increase boot and load times but also enhance overall data access speeds. With additional HDD options available, users can find the perfect balance between speed and storage capacity, accommodating both work files and personal media collections.
Connectivity is a strong suit of the Dell 9200. It includes various ports such as USB 3.0 and USB-C, enabling quick data transfers and compatibility with a wide range of devices. Its built-in Wi-Fi and Bluetooth capabilities ensure that users remain connected wherever they go, enhancing mobility for modern users who work remotely or travel frequently.
The Dell 9200 also places a heavy emphasis on audio and graphics. Equipped with advanced audio technology, it offers immersive sound quality for an enhanced multimedia experience. Furthermore, graphics options frequently include dedicated GPUs, making it a solid choice for gamers and graphic designers alike.
In terms of design, the Dell 9200 features a sleek, modern aesthetic and a durable build, ensuring both style and longevity. Its cooling technology keeps the system temperature in check even during intensive usage, maintaining performance and comfort.
In conclusion, the Dell 9200 stands out in today’s market as a versatile and powerful machine. With its balanced blend of performance, connectivity, and design, it serves as an ideal solution for professionals, students, and gaming enthusiasts alike, solidifying Dell's reputation for innovation and quality in the personal computing space.