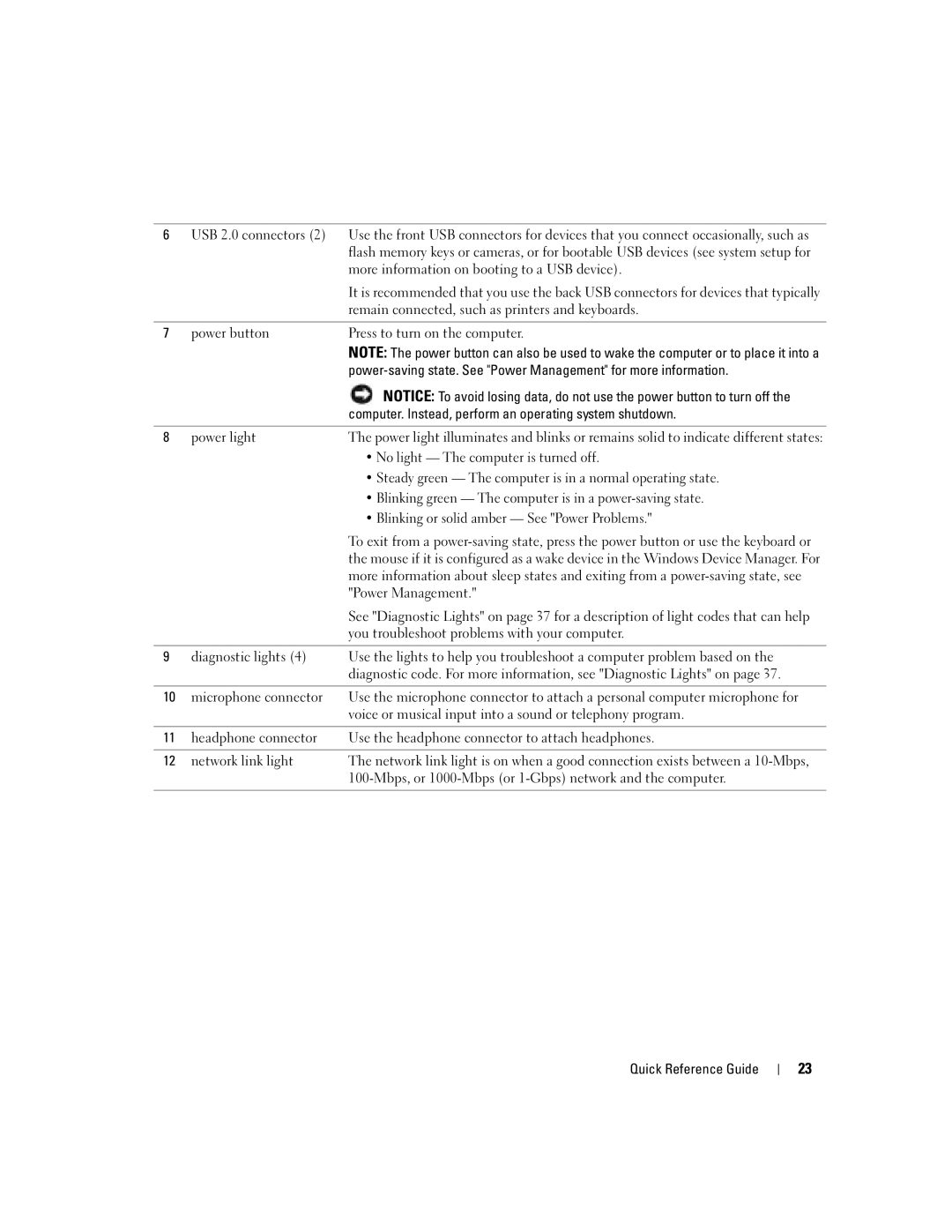W . d e l l . c o m s u p p o r t . d e l l . c o m
Quick Reference Guide
Abbreviations and Acronyms
Contents
Contents
Quick Reference Guide
Finding Information
Click User’s and system guides and click User’s guides
Service Tag and Microsoft Windows License
Dell Product Information Guide User’s Guide
Windows Help and Support Center
Dell Support Website support.dell.com
Dell Supported Linux Sites
Operating System CD
Connect the keyboard and the mouse PS/2
Setting Up Your Computer Tower Orientation
PS/2 or
Product Information Guide
Quick Reference Guide
One VGA adapter
For dual-monitor capable cards with two DVI connectors
Line OUT
Connect the power
Connect the keyboard and the 1 mouse
Setting Up Your Computer Desktop Orientation
Connect the modem or Network cable
VGA adapter
For dual-monitor capable cards with two DVI connectors
Guide
Install additional software or devices
Front View Tower Orientation
About Your Computer
No light The computer is turned off
Blinking green The computer is in a power-saving state
Computer. Instead, perform an operating system shutdown
Information
Back View Tower Orientation
Front View Desktop Orientation
Blinking or solid amber See Power Problems
Back View Desktop Orientation
Back-Panel Connectors
Computer
Green a good connection exists between a 10-Mbps network
Quick Reference Guide
Inside View
B l e C o l o r s Device Color
System Board Components
Locating Your User’s Guide
Removing the Computer Cover
To access the User’s Guide from your hard drive
To access your User’s Guide from the Dell Support website
Cover latch release Computer cover Hinge tabs
Caring for Your Computer
Creating a Restore Point
Solving Problems
Troubleshooting Tips
Using Microsoft Windows XP System Restore
Restoring the Computer to an Earlier Operating State
Undoing the Last System Restore
Enabling System Restore
When to Use the Dell Diagnostics
Using the Last Known Good Configuration
Dell Diagnostics
Starting the Dell Diagnostics From Your Hard Drive
Beep Codes
Before You Start Testing
Light Pattern Problem Description
Diagnostic Lights
Error Messages
Light Pattern Problem Description Suggested Resolution
Removing a card not the graphics
If the problem still exists, install a
If the problem persists or
Determine if a conflict exists by
That your computer is successfully
Connector
Replacement.For instructions on
Modules are installed
Ensure that no special memory
Reinstall the memory modules
System setup and may not indicate a
Problem
How Do Solution
Frequently Asked Questions
System Information Label
User’s Guide
Quick Reference Guide
Index
Index
Index
Guide de référence rapide
Abréviations et sigles
Remarques, avis et précautions
Table des matières
Utilisation de la dernière configuration adaptée
Précautions à prendre avec votre ordinateur
Table des matières
Guide de référence rapide
Recherche dinformations
Appelé CD ResourceCD
Guide dutilisation
Numéro de service et licence Microsoft Windows
Le service de support technique
Guide dinformation sur le produit Dell
Clients Dell
Que recherchez-vous ? Cherchez ici
Site Web de support de Dell support.dell.com
Sites Linux pris en charge par Dell
Centre daide et de support de Windows
CD Operating System
Branchez le clavier et la souris PS/2
Configuration de lordinateur orientation tour
Ouor
PS/2 ou
Connectez le moniteur
Un adaptateur VGA
O r t . d e l l . c o m
Remarque Si votre
Or ou Guide de référence rapide
Configuration de lordinateur orientation bureau
Modem Réseau
Câble réseau
Adaptateur VGA
DVI VGA
Installez les logiciels ou périphériques supplémentaires
Vue frontale orientation tour
Propos de votre ordinateur
Vert fixe Lordinateur fonctionne normalement
Éteint Lordinateur est éteint
Vue arrière orientation tour
Vue frontale orientation bureau
Dexploitation
Connecteurs du panneau arrière
Vue arrière orientation bureau
Et lordinateur
Lordinateur
Guide de référence rapide
Vue de lintérieur
U l e u r s d e c â b l e s Périphérique Couleur
Composants de la carte système
Fanmem
Localisation du Guide dutilisation
Retrait du capot de lordinateur
Précautions à prendre avec votre ordinateur
Conseils de dépannage
Résolution des problèmes
Résolution des incompatibilités logicielles et matérielles
Annulation de la dernière restauration du système
Création dun point de restauration
Restauration de lordinateur à un état antérieur
Activation de la fonction Restauration du système
Utilisation de la dernière configuration adaptée
Quand utiliser Dell Diagnostics
Démarrage de Dell Diagnostics à partir de votre disque dur
Avant de commencer un test
Codes sonores
Messages derreur
Remarque Les voyants de
Voyants de diagnostic
Redémarrez lordinateur
Comportement des Description du problème
Redémarrant lordinateur. Pour plus
Vous à la section «Résolution des
Retirez-la, réinstallez-la, puis redémarrez
Si le problème persiste, installez une carte
Connecteur 4 du module de mémoire
Exécutez Dell Diagnostics. Pour plus
De démarrage ou de diagnostic
Correctement avec la mémoire
Lorsque vous accédez au Mère Programme de configuration du
Doit être respectée pour linstallation des
Installez sont compatibles avec votre
Section «Résolution des incompatibilités
Supplémentaires?
Comment faire pour Solution
Questions fréquemment posées
Fourni dans le Guide dutilisation
Localiser le Guide dutilisation
Dutilisation
Index
Index
Guia de Referência Rápida
Abreviações e acrônimos
Notas, avisos e advertências
113
Como usar a última configuração válida 126
106
111
Índice
Guia de Referência Rápida
Como obter informações
ResourceCD
Etiqueta de serviço e licença do Microsoft Windows
Guia de Informações do Produto Dell
Guia do Usuário
Rígidos e sistemas operacionais
Que você está procurando? Encontre aqui
Site de suporte da Dell support.dell.com
Freqüentes Correspondente
Sites Linux suportados pela Dell
100
Centro de ajuda e suporte do Windows
CD do sistema operacional
Conecte o teclado e o mouse
Como configurar o computador orientação de torre
PS/2 orou
101
102
103
104
105
Or ou
106
Computador, conecte o Cabo de rede à placa
107
Conecte o cabo do modem Ou de rede Nota Se houver uma
Placa de rede instalada no
Adaptador VGA
109
Instale software ou dispositivos adicionais
Você concluiu a configuração do computador de mesa 110
111
Sobre o seu computador
Vista frontal orientação de torre
Apagada O computador está desligado
112
Operacional
De energia do Guia do Usuário para obter mais informações
113
Vista traseira orientação de torre
114
Vista frontal orientação de computador de mesa
Consulte a seção Gerenciamento de energia
115
116
Vista traseira orientação de computador de mesa
Conectores do painel traseiro
Nota Não conecte um cabo de telefone ao conector de rede
117
Computador
Rede
Guia do Usuário
118
119
Vista interna
R e s d o s c a b o s Dispositivo Cor
Componentes da placa de sistema
120
121
Como localizar o seu Guia do Usuário
Para acessar o Guia do Usuário a partir do disco rígido
Como remover a tampa do computador
Trava da tampa Tampa do computador Abas da dobradiça
Como cuidar do seu computador
123
124
Como solucionar problemas
Dicas para solução de problemas
125
Como criar pontos de restauração
126
Como usar a última configuração válida
Clique em Sistema
127
128
Códigos de bipe
Antes de começar a testar
Se houver uma impressora conectada, ligue-a
129
Luzes de diagnóstico
Mensagens de erro
130
Padrão de luz Descrição do problema Solução sugerida
131
132
Dell, consulte o Guia do Usuário
133
Pressione F1 para inicializar o sistema operacional
Obter um módulo de reposição. Para obter
134
Consulte o Guia do Usuário
Perguntas mais freqüentes
135
Como Solução
136
Índice remissivo
137
138
Guía de referencia rápida
Abreviaturas y siglas
Notas, avisos y precauciones
141
142
Guía de referencia rápida
Localización de información
143
CD Drivers and Utilities también conocido como
Guía del usuario
144
Guía de información del producto Dell
Sitio web Dell Support support.dell.com
145
Sitios Linux compatibles con Dell
146
Centro de ayuda y soporte técnico de Windows
CD del sistema operativo
147
Configuración de la computadora Orientación de la torre
Módem
148
149
VGA
150
151
Nota Si su
152
Configuración de la computadora Orientación de sobremesa
Conecte el módem o el Cable de red Nota Si su computadora
153
154
DVI
155
Instale el software y los dispositivos adicionales
156
157
Acerca de su computadora
Vista anterior Orientación de la torre
Normal
158
Sistema operativo
Sin luz la computadora está apagada
Seguridad incluidas en la Guía de información del producto
Vista posterior Orientación de la torre
159
160
Vista anterior Orientación de sobremesa
161
Administración de energía para obtener más información
En la Guía de información del producto
Vista posterior Orientación de sobremesa
Conectores del panel posterior
162
Nota No enchufe un cable de teléfono al conector de red
163
Computadora
La computadora
La Guía del usuario
164
165
Vista interior
Colores de los cables Dispositivo
Componentes de la placa base
166
167
Encontrar la Guía del usuario
168
Cómo quitar la cubierta de la computadora
Lengüetas de fijación
Mantenimiento de la computadora
169
Pasador de liberación de la cubierta
170
Solución de problemas
Sugerencias para la solución de problemas
Cómo resolver incompatibilidades de software y hardware
171
Creación de un punto de restauración
Cómo deshacer la última operación de Restaurar sistema
172
Uso de la última configuración correcta
Cuándo debe usar los Dell Diagnostics
Activación de la función Restaurar sistema
173
Inicio de los Dell Diagnostics desde la unidad de disco duro
174
Códigos de sonido
Antes de empezar las pruebas
175
Mensajes de error
Si la computadora se encuentra en Condiciones normales de
Patrón de luz Descripción del problema Solución sugerida
Indicadores de diagnóstico
176
Reinicie la computadora
Patrón de luz Descripción del problema
177
178
179
180
Sistema y puede que no indique un
Problema
Preguntas más frecuentes
181
La Guía del usuario, consulte
182
Usuario
¿Cómo puedo...? Solución
183
184 Guía de referencia rápida
185
186
USB