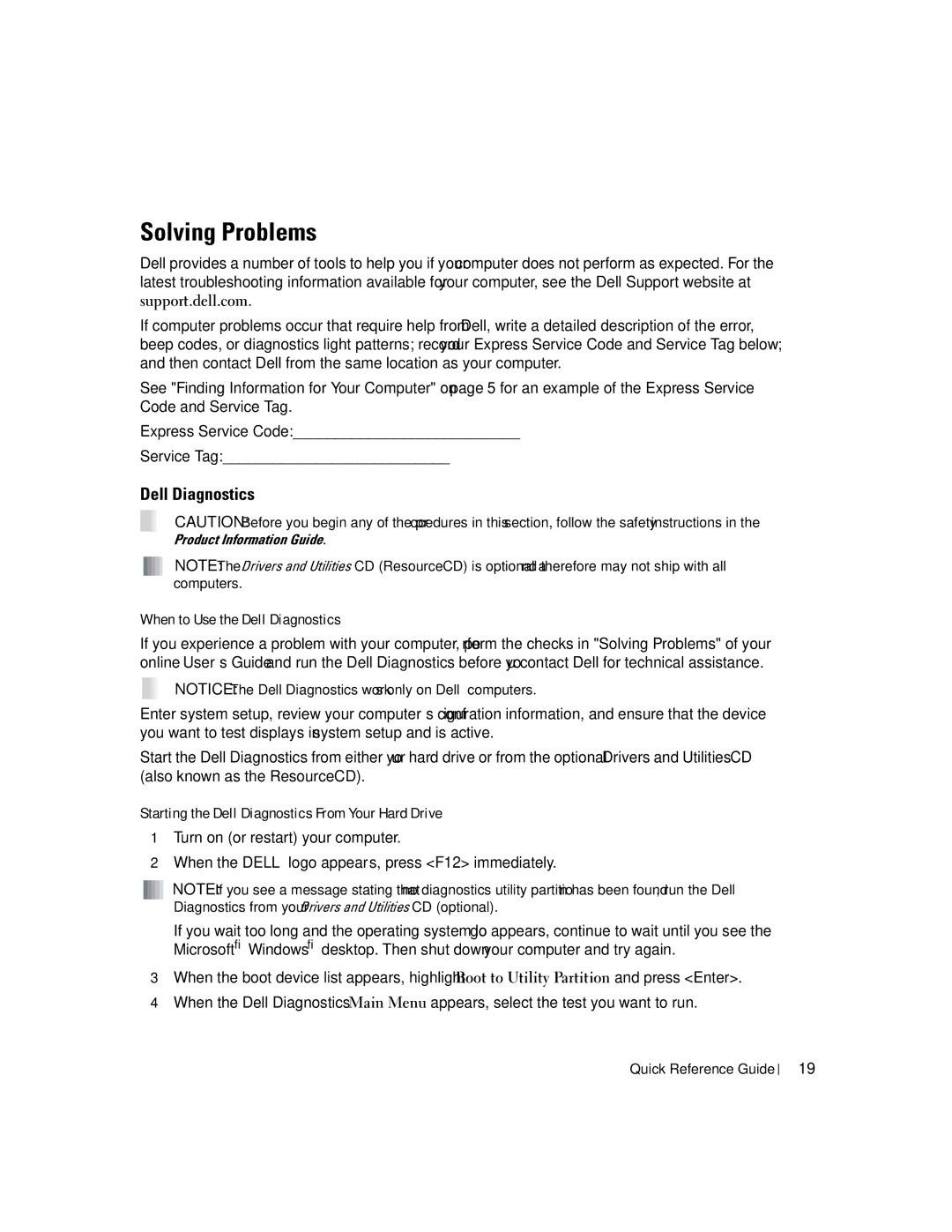Quick Reference Guide
September K7821
Contents
Contents
Finding Information for Your Computer
Computers
Top technical issues for my computer
Frequently asked questions
Questions
CD/DVD-drive eject button CD/DVD-drive activity light
Card slots Power connector Parallel connector
Front and Back Views
Small Form-Factor Computer
Small Desktop Computer
Line-out connector
Floppy-drive
USB 2.0 connectors CD/DVD-drive eject button
Power light Microsoft Windows Product Key
Desktop Computer
Small Mini-Tower Computer
Line-out connector Card slots CD/DVD-drive eject button
Front panel door
Small Mini-Tower Computer Front-Panel Door and Hinge Arms
Mini-Tower Computer
Link integrity light Parallel connector
Card slots Quick Reference Guide
Desktop and Mini-Tower Computers
Opening the Computer Cover
Inside Your Computer
Floppy drive Hard drive Heat sink and blower assembly
Sata connectors Quick Reference Guide
Setting Up Your Computer
Set Up Your Keyboard and Mouse
Set Up Your Monitor Power Connections
Starting the Dell Diagnostics From Your Hard Drive
Solving Problems
Dell Diagnostics
When to Use the Dell Diagnostics
Option Function
Dell Diagnostics Main Menu
System Lights
Power Light Problem Description Suggested Resolution
Tab Function
Post
Light Pattern Problem Description Suggested Resolution
Diagnostic Lights
Off off off off
Online User’s Guide
Problem Description Suggested Resolution
Installed, reinstall it and restart
If you have one memory module
Has integrated graphics, contact Dell
If the problem still exists, install a
If the computer has a graphics card
Restart the computer
User’s Guide
Beep Codes
Resolving Software and Hardware Incompatibilities
Running the Dell IDE Hard Drive Diagnostics
Windows XP
Windows
Using Microsoft Windows XP System Restore
Undoing the Last System Restore
Creating a Restore Point
Restoring the Computer to an Earlier Operating State
Enabling System Restore
Reinstalling Microsoft Windows XP
Before You Begin
Windows XP Setup
Booting From the Operating System CD
Using the Drivers and Utilities CD
Drivers for Your Computer
Quick Reference Guide
Index
Index
Index
Guia de referência rápida
Notas, Avisos e Advertências
Índice
Como encontrar informações sobre o computador
Computador de fator de forma pequeno
Como executar o programa de diagnóstico do disco rígido
Índice
Como encontrar informações sobre o computador
Histórico de suporte
Clique no tópico que descreve o problema
Assistência técnica e de
Suporte
Computador de fator de forma pequeno
Vista frontal e traseira
Conector paralelo Conector do Conector serial Microfone
Computador de mesa pequeno
Porta do painel frontal
Botão de alimentação Luz de atividade do disco rígido
Unidade de disquete Microfone Conector de fone de ouvido
Computador de mesa
Conector do microfone
Luz de força Botão de alimentação
Computador minitorre pequeno
Conectores USB 2.0 Conector serial
Barra pivotante
Para recolocar a porta do painel frontal
Computador tipo minitorre
Computadores de mesa e tipo minitorre
Como abrir a tampa do computador
Placa do sistema Fonte de alimentação
Parte interna do computadorr
Unidade de disquete Disco rígido
Conector PCI-E Unidade de CD/DVD Alto-falante interno
Não ter os conectores
PCI-E
Sensor de violação do chassi Conectores Sata
Como configurar o computador
Como instalar o teclado e o mouse
Como instalar o monitor Conexões de energia
Quando usar o Dell Diagnostics
Como solucionar problemas
Aviso O Dell Diagnostics só funciona em computadores Dell
Tela do menu principal do Dell Diagnostics
Guia Função
Opção Função
Luzes do sistema
Luzes de diagnóstico
Padrão de luz Descrição do problema Solução sugerida
Todas apagadas
Tipo
Se o problema persistir, entre em
Se o problema continuar, reinstale a
Instalado, reinstale-o e reinicie o
Equipamento
Se o problema persistir, instale uma
Se o problema persistir ou se o
Remova-a, reinstale-a e reinicie o
Corretamente
Códigos de bipe
Verifique se os módulos de memória
Rígido, CD e DVD estão conectados
Nvram
Como solucionar incompatibilidades de software e hardware
Criação de pontos de restauração
Como usar a Restauração do sistema do Microsoft Windows XP
Restauração do computador a um estado operacional anterior
Antes de começar
Como reinstalar o Microsoft Windows XP
Desfazer a última restauração do sistema
Como ativar o recurso Restauração do sistema
Como inicializar a partir do CD do sistema operacional
Como reinstalar o Windows XP
Instalação do Windows XP
Guia de referência rápida
Drivers para o computador
Porta recolocação
Problemas códigos de bipe, 62 Dell Diagnostics
Luzes de diagnóstico Pode
Mensagens de erro códigos de bipe
Restauração do sistema, 65 solucionar problemas de
Solucionador de problemas de hardware Tampa abrir Windows
Sistema operacional reinstalar o Windows XP
Guía de referencia rápida
Notas, Avisos y Precauciones
Cómo utilizar la función Restaurar sistema de Microsoft
Localización de información de su equipo
Equipos de sobremesa y de minitorre
Ejecución de los diagnósticos de disco duro IDE de Dell
Contenido
Localización de información de su equipo
Memoria, la unidad de disco duro y el sistema operativo
Haga clic en el tema que describa el problema
Asistencia y el servicio técnico
Con el soporte técnico En línea Documentación de mi equipo
USB 2.0 Conector Para
Equipo de formato pequeño
Indicador de actividad
Indicador de actividad de red
Equipo de sobremesa pequeño
Conector serie Micrófono
Interruptor de selección de voltaje Ranuras Para Tarjetas
Equipo de sobremesa
Conectores USB 2.0 Luces de diagnóstico
Equipo de minitorre pequeño
Dos bisagras
Panel anterior Levante las
Hasta una
Equipo de minitorre
Equipos de sobremesa y de minitorre
Cómo abrir la cubierta del equipo
Unidad de
Interior de su equipo
Unidad de disco flexible Unidad de disco duro
Anillo del candado Conector PCI-E
Conectores SATA1 o SATA3
Fuente de alimentación
Fuente de alimentación Unidad de disco flexible Unidad de
Configuración del equipo
De calor
Configurar el teclado y el ratón
Configurar el monitor Conexiones de alimentación
Cuándo debe usar los Dell Diagnostics
Solución de problemas
Opción Función
Menú principal de los Dell Diagnostics
Ficha Función
Indicadores del sistema
Luces de diagnóstico
Patrón de luz Descripción del problema Solución sugerida
Apagado
Gráficos y reinicie el equipo
Vuelva a instalarlo y, a continuación
Reinicie el equipo. Para obtener
Determine si existe un conflicto
Continuación, reinicie el equipo
Descripción del problema Solución sugerida
Si el equipo incluye una tarjeta gráfica
Extráigala, vuelta a instalarla y, a
Códigos de sonido
Ejecución de los diagnósticos de disco duro IDE de Dell
100
Cómo resolver incompatibilidades de software y hardware
Restauración del equipo a un estado operativo anterior
Creación de un punto de restauración
101
Antes de comenzar
Cómo volver a instalar Microsoft Windows XP
Cómo deshacer la última operación de Restaurar sistema
Activación de la función Restaurar sistema
103
El CD Drivers and Utilities de Dell
Reinstalación de Windows XP
Arranque desde el CD del Sistema operativo
104
Instalación de Windows XP
105
Uso del CD Drivers and Utilities Controladores y utilidades
106
Controladores para el equipo
Códigos de sonido, 98 restaurar a un estado operativo
Códigos de sonido, 98 Dell Diagnostics
Operativo anterior
107
Hardware Windows XP Centro de ayuda y soporte técnico
Puerta Volver a colocar Volver a instalar Puerta anterior
Hardware, 100 volver a instalar 108